
时间:2023-02-28 编辑:逍遥
如何利用Word制作图片双重曝光特效?今天小编就讲解Word制作图片双重曝光特效的操作流程,相信大家通过学习,在以后的操作中一定会得心应手。
新建一个Word文档,插入一张图片,在菜单栏中点击【插入】——【形状】,选择矩形,
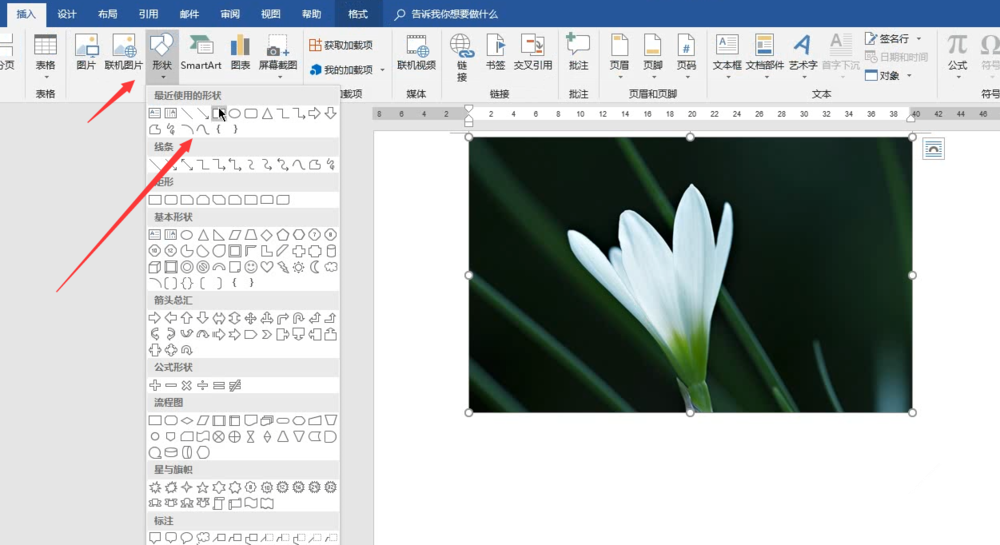
确保矩形形状与图片大小保持一致,如图所示,
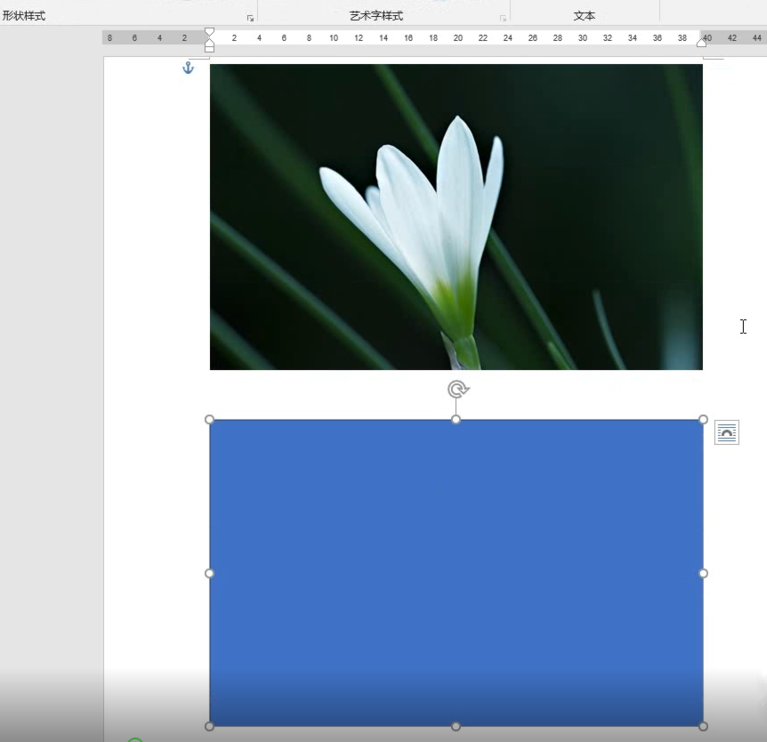
鼠标右击图片,弹出菜单,点击【剪切】,
Word相关攻略推荐:
Word 2013中菜单选项功能怎么使用?菜单选项功能操作方法介绍
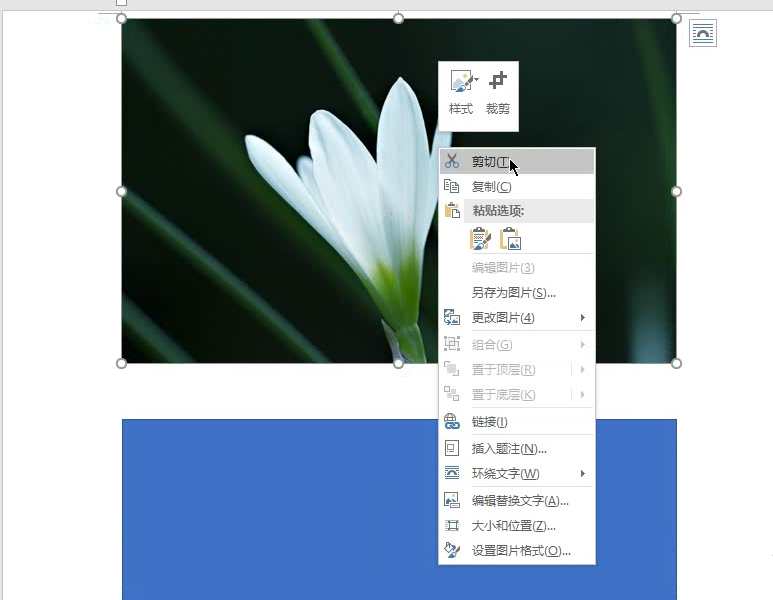
鼠标右击图形形状,弹出菜单,选择【设置形状格式】,
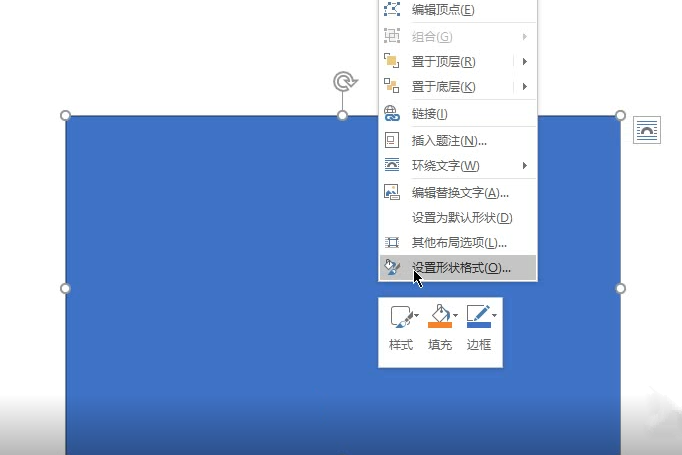
如图,点击【填充】——【图片或纹理填充】,
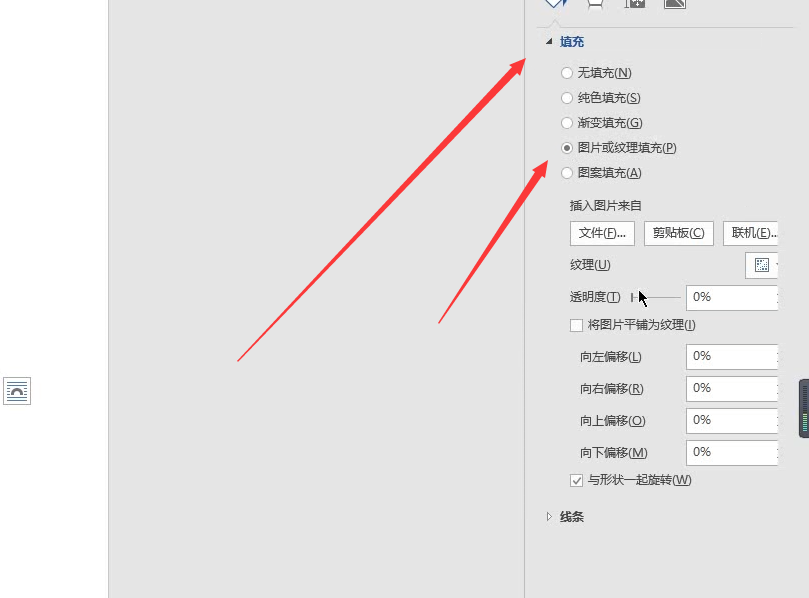
然后调整透明度,设置线条,勾选【无线条】,
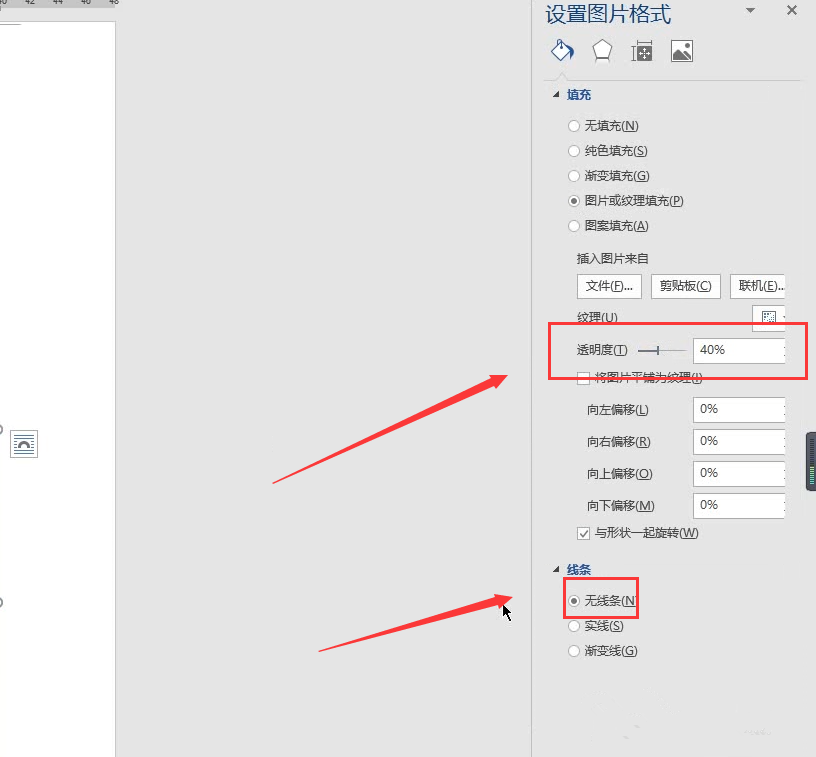
再次插入图片,原图,
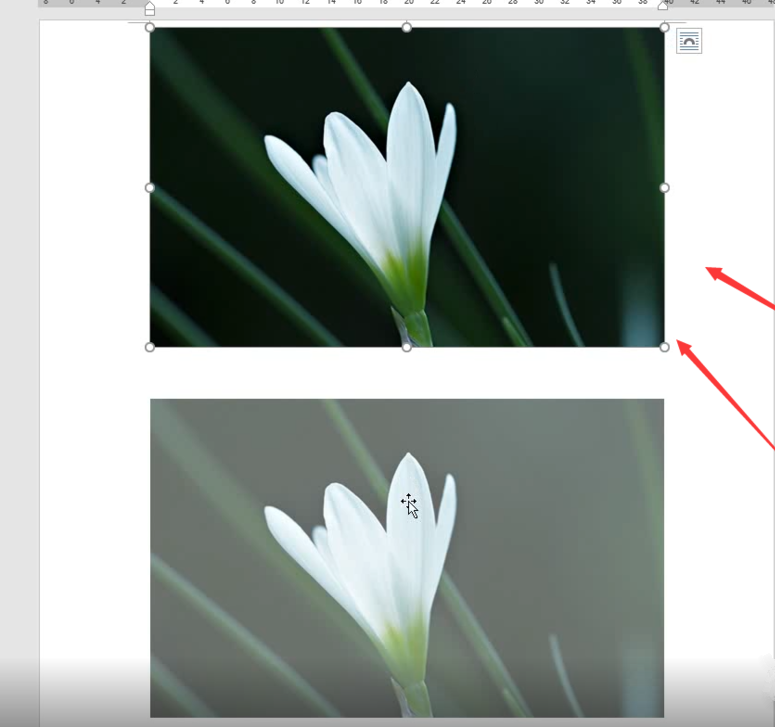
移动下方调整好的图片,使其覆盖原图片,最终效果如图,
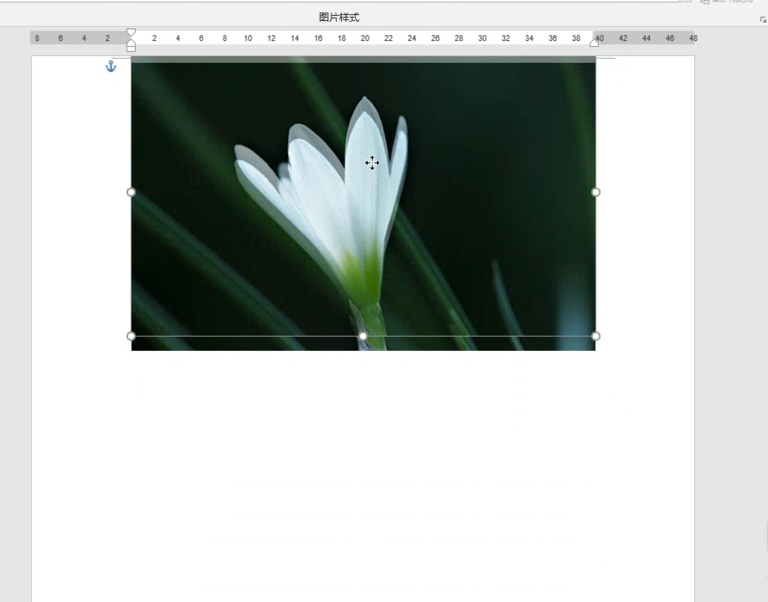
以上就是小编给大家带来的全部内容,大家都学会了吗?