
时间:2023-02-28 编辑:hyd
不少工程师们都是借助迅捷CAD编辑器来处理各种图纸的,其中最简单的操作就是移动图形,对于新手用户来说,这招是必学的,还不知道怎么移动的小伙伴们看过来
打开CAD图纸文件,在绘图区找到需移动的图形对象。
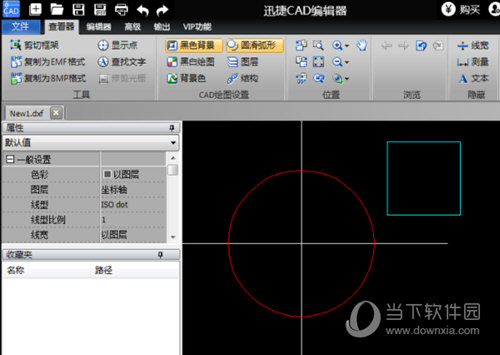
选择需要移动的图形对象,能同时选择多个对象,然后点击编辑器中的移动工具,或右击,在弹出的快捷菜单中选择移动命令。
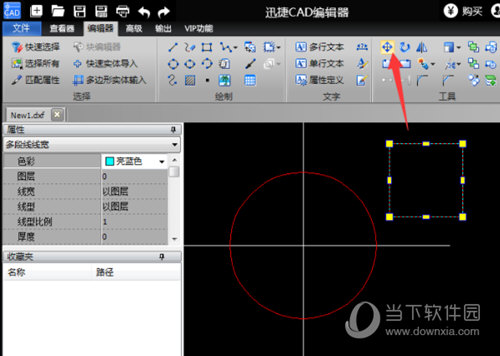
在图中点击选择一个移动的基点,或输入基点的X、Y坐标位置。点击选择移动基点时,建议开启捕捉,方便选点。
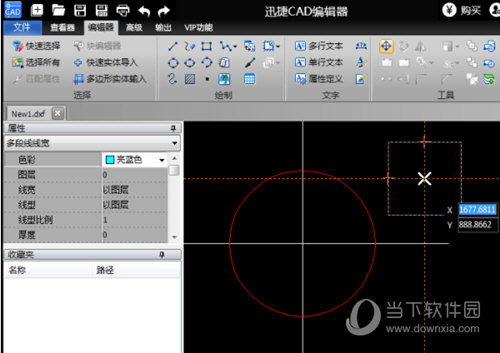
选择好基点后开始移动图形,分别输入基点所要移动到的X、Y轴的精确坐标值,按Enter键确定。
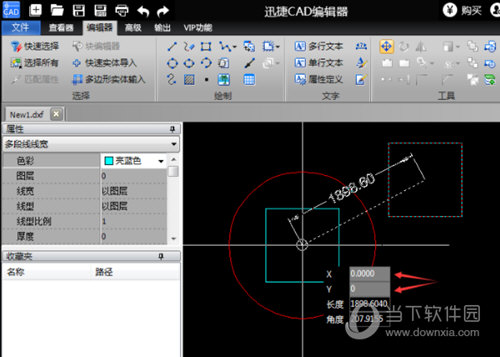
这样图形对象就移动到指定的坐标位置了。
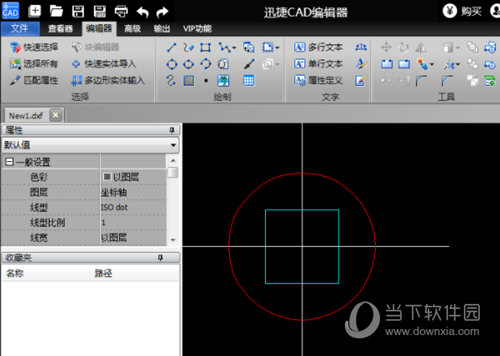
好了,以上这里为各位分享了。方法很简单,但是却很实用,希望小编的教程能对你有所帮助吧。
上文就是小编为您带来的迅捷CAD编辑器怎么移动图形位置 看完你也会了,你学会了吗?若还有疑问请多多关注游戏爱好者!
迅捷CAD编辑器相关攻略推荐:
迅捷CAD编辑器图纸中各点的坐标日记如何提取?图纸中各点的坐标提取流程图文介绍
迅捷CAD编辑器专业版背景颜色如何调整?背景颜色调整流程图文一览