
时间:2023-02-27 编辑:笑话
刚学习Excel的朋友,可能不清楚如何使用Excel表格批量创建文件夹?今天小编就讲解,相信大家通过学习,在以后的操作中一定会得心应手。
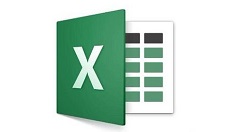
打开Excel表格,这里统计了所有员工的工资情况,鼠标单机C2单元格,输入如图代码,注意,MD后面一定要加上空格,
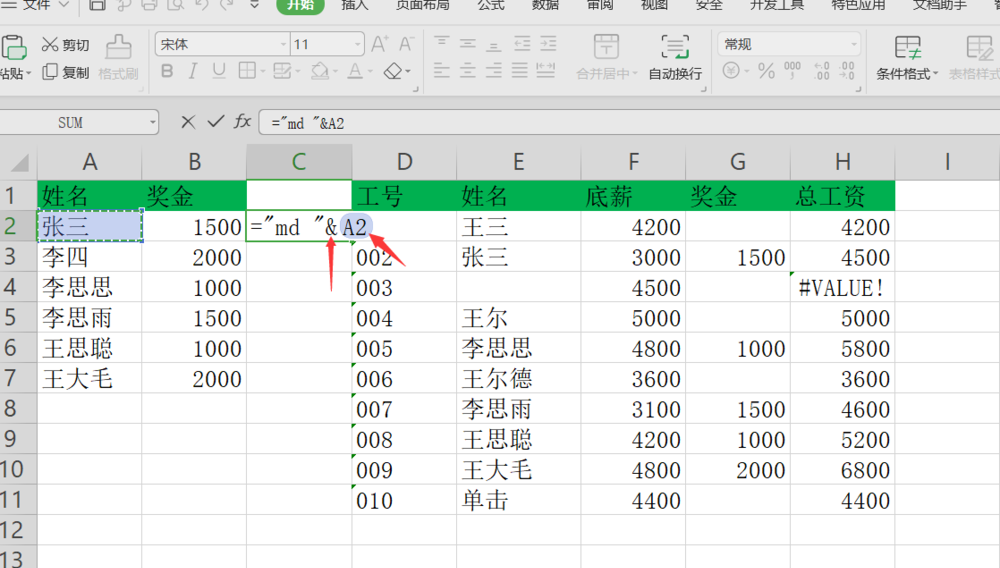
然后向下拖拽,填充完成,选中所有姓名,鼠标右击并选择复制,
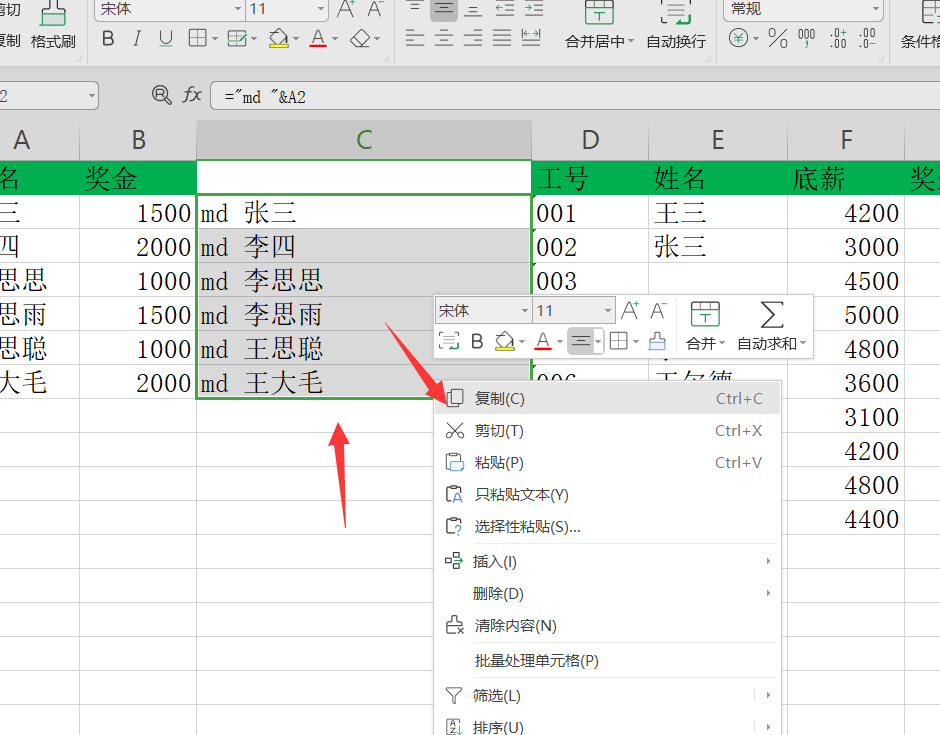
在需要生成文件夹的位置新建一个文本文档,
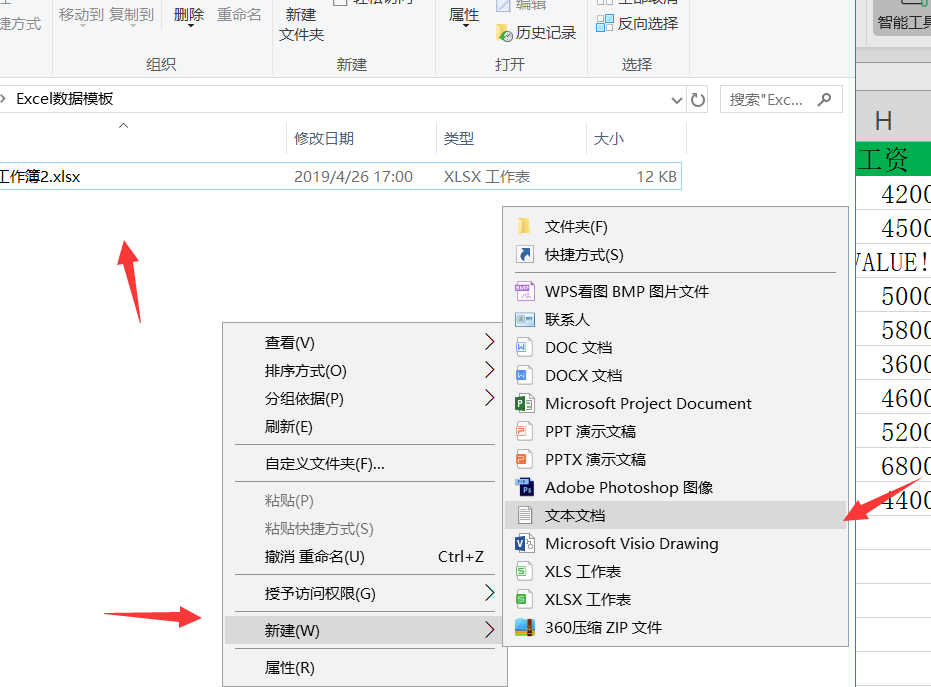
打开文本文档,将刚才复制的内容进行粘贴,如图,

保存TXT文档,右击重命名,将其后缀名改为bat,
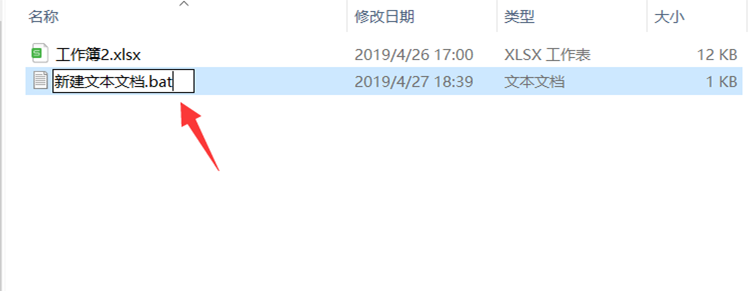
Excel相关攻略推荐:
Excel如何制作统计表格?_Excel统计表格制作流程分享
Excel怎样快速合并两列数据/文本?合并两列数据/文本教程分享
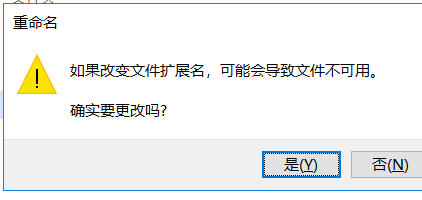
双击这个bat文件,稍等一会儿,即可看到文件夹批量创建完成,整个操作流程很简单。
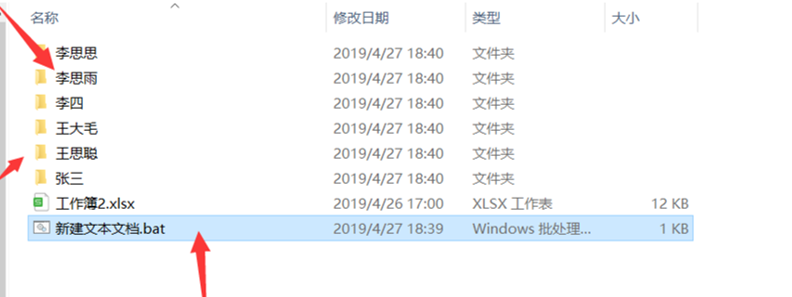
以上就是小编给大家带来的全部内容,大家都学会了吗?