
时间:2023-02-27 编辑:逍遥
在用在迅捷CAD编辑器初学CAD制图的时候,我们会练习绘制各种各样不同的CAD图形,其中就有三角形。而是三角形中很特别的一种,而且编辑器中也没有直接绘制的工具,那么下面就来说一下如何快速绘制一个。
1、首先在软件左侧绘制工具面板中点击选中绘制【】的工具图标,然后在绘图框中确定一点为心绘制一个。
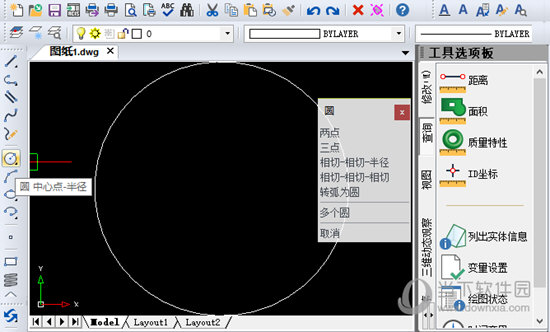
2、在绘制完成需要的形之后,我们点击软件上方菜单栏中的【绘图】-【点】-【点】的选项,在弹出的点的弹窗中,我们选择【】选项。

3、这时候会弹出【绘图设置】弹窗页面,在其中【】栏下面,可以看到【点】-【点显示类型】图标表,我们选择合适的点的显示类型作为新的点图标。然后点击【确定】按钮即可。

4、然后我们移动光标先选中绘制完成的形,在命令行中输入定数等分【】命令,按回车键确定。

5、这时候会弹出【】操作弹窗,同时命令框中会显示命令指示如下:
命令:
选取分割对象:
段数或[块(B)]:
我们输入需要插入的,按回车键确定即可。
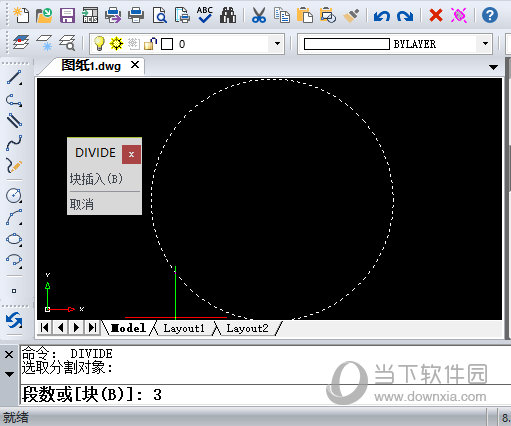
6、然后在软件左侧绘制工具面板中点击选中绘制【】的工具图标。

7、将形上的3个等分点之间用连接起来就可以绘制出一个。
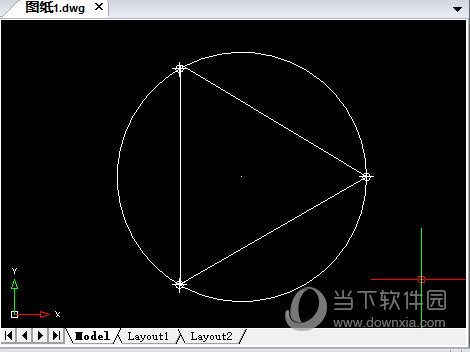
8、最后我们移动光标选中被3点等分的形,点击【Delete】快捷键一键删除即可,这时候我们需要的一个完美的就绘制完成了。

以上就是今天和大家分享的如何快速绘制一个的具体演示操作,非常简单!快点打开编辑器亲自去画一下吧。
喜欢小编为您带来的迅捷CAD编辑器怎么画 这几个步骤了解下吗?希望可以帮到您~更多相关内容尽在游戏爱好者。
迅捷CAD编辑器相关攻略推荐:
迅捷CAD编辑器图纸打开速度如何提升?图纸打开速度提升方法介绍