
时间:2023-02-25 编辑:hyd
CAD迷你画图作为一款专业的绘图软件,其中的功能也是深受广大用户的喜爱,小编近期了解到某些小伙伴不知道怎么画连续的弧线,那么我今天就来为大家讲讲,通过下面的教程为大家带来具体的操作方法。
1、首先需要先进入到CAD迷你画图的主界面内,大家可以打开现有的图形文件,也可以新建一个图形进行绘图,小编默认点击“新建图纸”选项进行新图纸的创建,如下图所示:
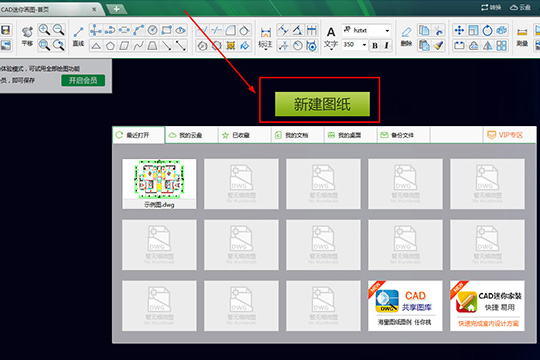
2、既然要画连续弧线,那么工具肯定是必不可少的,直接在上方选择“样条曲线”功能快速创建样条曲线,如下图所示:
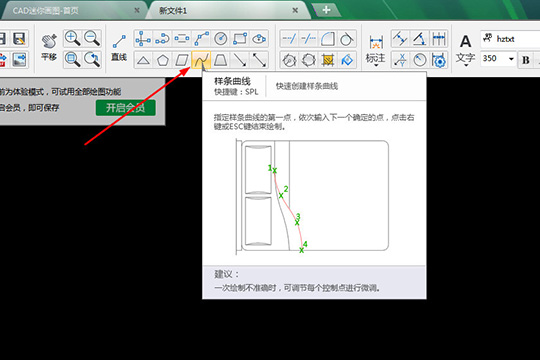
3、用户可以指定弧线的起始点,第一次移动鼠标时,此曲线还是直线状态,通过,可以发现弧线的角度也随着两点间的距离发生了变化,如下图所示:
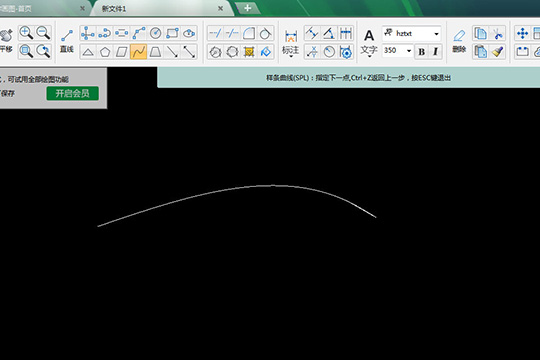
4、根据自己的需要选择点击多个点调整弧线的长度与角度,达到连续弧线的效果,当选择点与上个选择点处于垂直或水平的状态时,其中两个相邻的线条将变为黄色,从而让你更加直观的进行绘制;如果你在绘制过程中选错了绘制点,则可以点击键盘上的Ctrl+C组合键返回上一步的起始状态,如下图所示:

5、小编简单的绘制了一个螺旋形的弧线,其中绘制点的数量都达到了十三个,当你觉得某个曲线的线条不准确时,则可以通过,此操作也是可以在绘制完成后进行的,如下图所示:
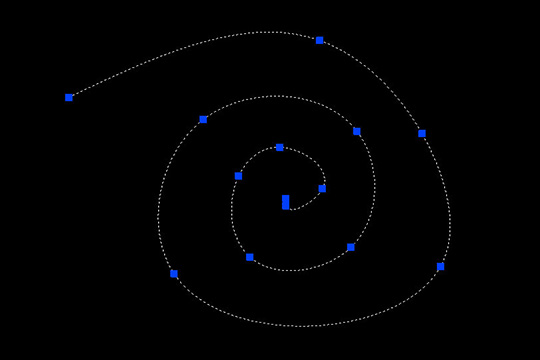
喜欢小编为您带来的CAD迷你画图如何画连续弧线 绘制连续曲线就是这么简单吗?希望可以帮到您~更多相关内容尽在游戏爱好者。
CAD迷你画图相关攻略推荐: