
时间:2023-02-24 编辑:hyd
一篇好的教程分享可以使你帮助别人进步。当然读到一篇好的教程不仅可以帮你解决疑惑难题,还可以使你快乐的学到很多东西,这篇教程分享的是怎么设置文字底纹。
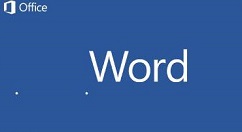
我们先打开word2013,在这里说明一下,以前的老版本,在设置文字底纹的时候,实在页面布局里面还是在哪里,但是这个不重要,这里要说的是,现在的2013并不在页面布局里面找。
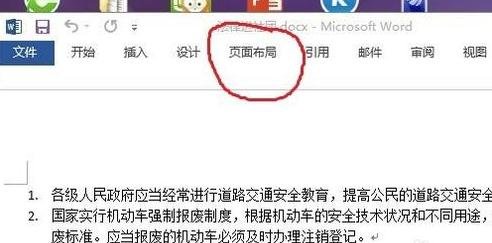
应该点击设计,然后在右边可以找到页面边框字样,之后肯定是毫不犹豫的打开它。然后会弹出一个框框,里面有你想看到的文字底纹设置呢。。。
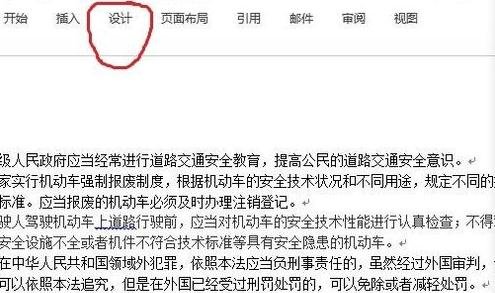
这时我们可以看到有边框,页面边框,底纹这三个选项,这事当然要点击底纹,然后会出现选择填充颜色,和图案颜色的选项。
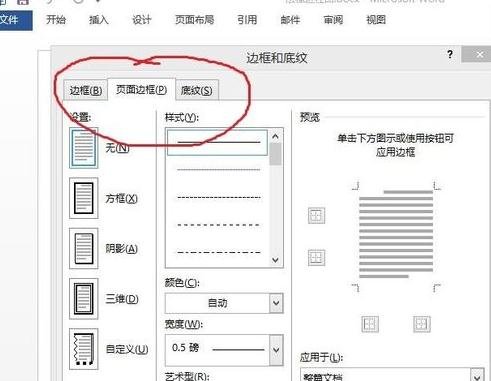
根据自己的喜好,或者相应的要求,来选择自己喜欢的颜色和百分比。
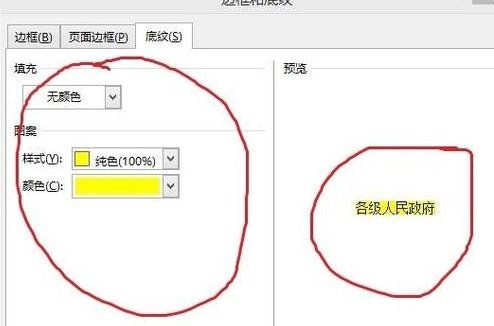
相信你们看完了上文所述的Word 2013设置文字底纹的详细操作步骤,大家应该都学会了吧!
Word 2013相关攻略推荐:
Word 2013开发工具如何开启?开发工具开启流程图文介绍
Word 2013文字底纹怎样设置?文字底纹设置流程图文介绍