
时间:2023-02-24 编辑:hyd
Word 2013中插入和编辑公式怎么用,相信很多使用该软件的朋友们对此都很感兴趣,下面就和大家来分享一下,希望可以帮助到大家。
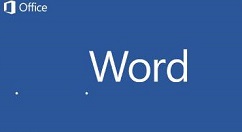
我们先启动word2013,新建一文档。
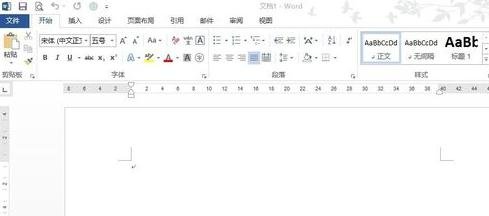
然后我们在“插入”选项卡“符号”组中,单击“公式”按钮。

这时候会进入编辑状态,根据需要输入公式即可。

例如我们选择根式,然后在弹出的菜单中根式类型,如选择常用根式中的一个。

接着插入后的效果如下图所示。
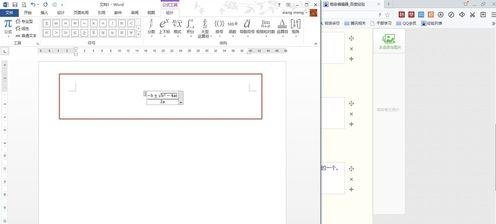
我们可以对该公式进行编辑,例如将字母换成数字
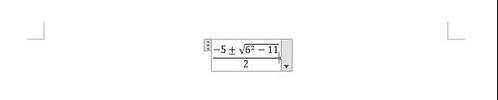
这时我们还可以在公式中继续添加公式,来形成更复杂的公式。将光标定位到继续添加公式的位置,继续在“公式工具”选项“设计”中添加公式。
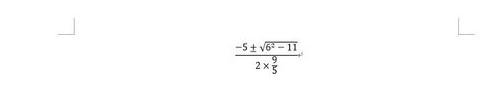
说明:可以在“插入”选项卡“符号”组中,单击“公式”按钮旁的下三角,来选择需要插入的公式。
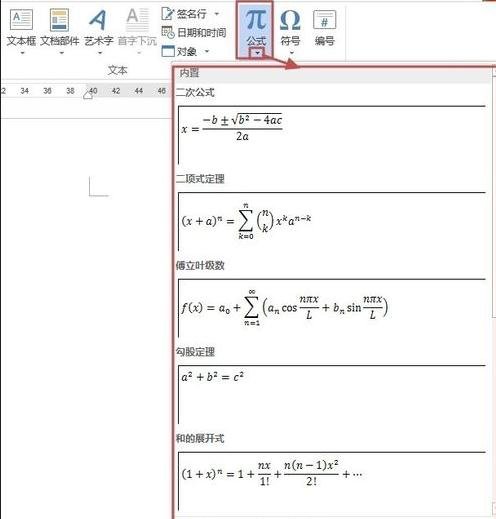
看完了上文为各位分享的Word 2013中插入和编辑公式的具体操作步骤,你们是不是都学会啦!
Word 2013相关攻略推荐:
Word 2013文字底纹怎样设置?文字底纹设置流程图文介绍
Word 2013开发工具如何开启?开发工具开启流程图文介绍