
时间:2023-02-24 编辑:逍遥
最近有很多朋友向我咨询关于Adobe Photoshop如何快速给人物照片换脸的问题,今天就为大家介绍Adobe Photoshop快速给人物照片换脸的操作步骤,希望能够帮助到大家。

我们先将这两张照片在ps同一窗口打开,美女在下面,并美女复制一层(Ctrl+J复制)
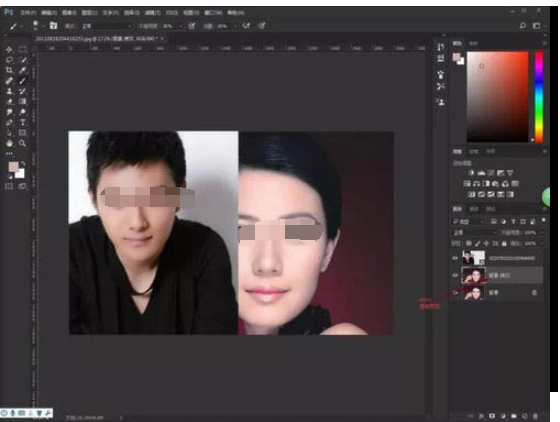
然后我们用套索工具选出帅哥面部,Ctrl+J复制出来并关闭帅哥图层
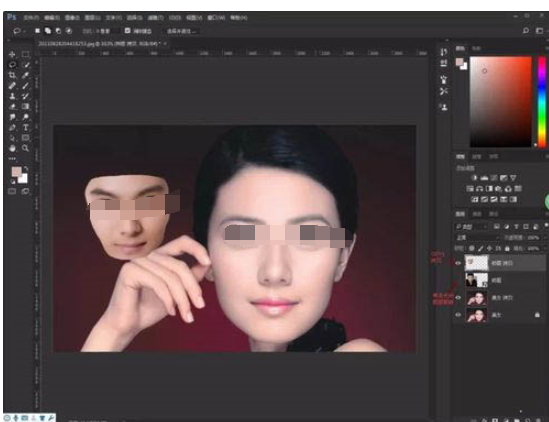
接着将帅哥面部图层不透明度降低至70%左右,按Ctrl+T自由变换,然后按shift+Alt键鼠标拖拽等比例缩放,调整帅哥五官与美女五官重叠,然后不透明度恢复100%(按Ctrl,单击框脚可以自由调整)
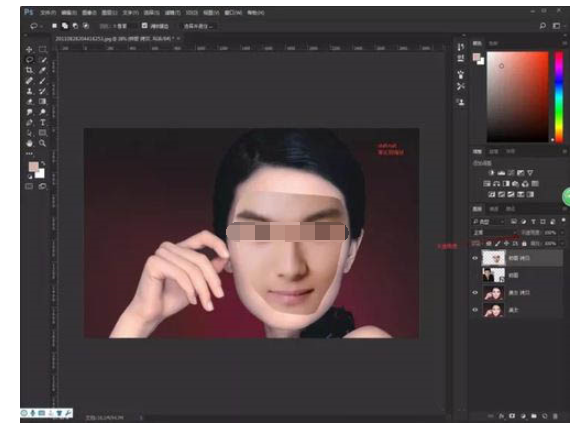
这时回到图层面板选择帅哥拷贝图层按ctrl并单击帅哥缩览图转化为选区,单击窗口菜单选择—修改-收缩,收缩5-10个像素
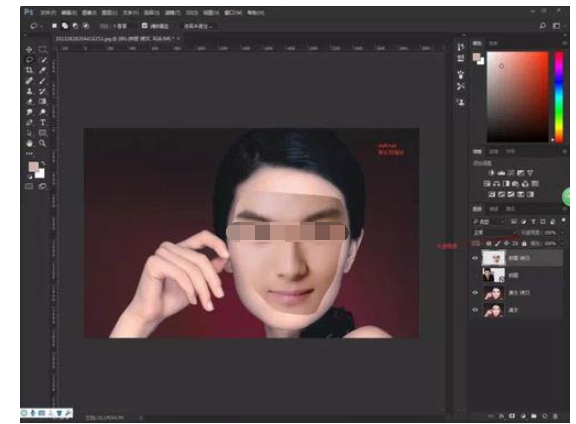
再单击美女拷贝图层,按delete键删除美女面部,按ctrl+D取消选区
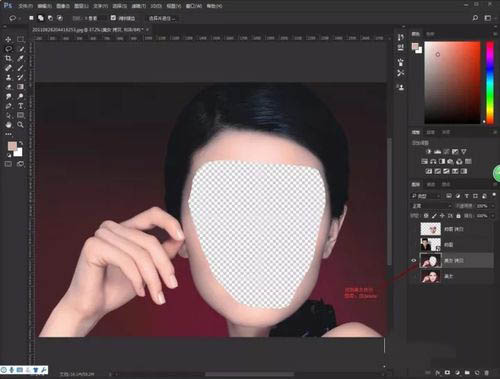
按Ctrl并单击美女拷贝图层和帅哥拷贝图层(两个图层同时选中)
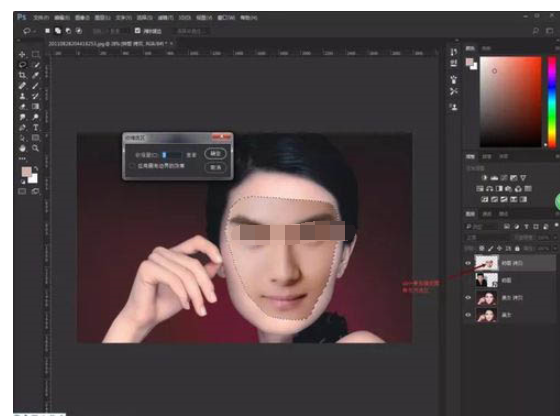
菜单栏选择编辑—自动混合图层—选择全景图点确定
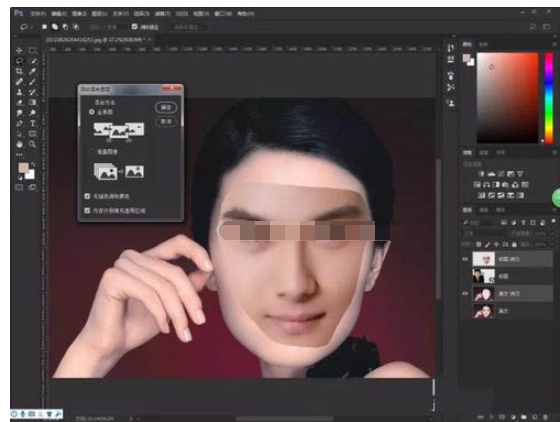
如果制作出了的效果光影不和谐,可以用曲线等调色工具来调节,还可以给人化妆
以上就是小编给大家带来的全部内容,大家都学会了吗?
Adobe Photoshop相关攻略推荐:
Adobe Photoshop怎么快速设置黑白图片?制作黑白图片教程分享
Adobe Photoshop快速给人物照片换脸怎么操作?快速给人物照片换脸步骤一览
Adobe Photoshop怎么设计人物剪影?制作人物剪影教程分享