
时间:2023-02-24 编辑:hyd
有很多人不了解,那么今天小编就在这里给大家分享一点我的小经验,希望可以给你们带来帮助。

我们先打开Word2010文档,单击“视图”选项卡。
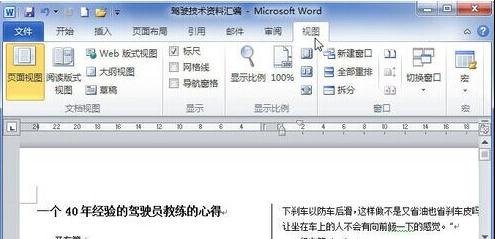
然后我们在“显示”中选中“导航窗格”选项。
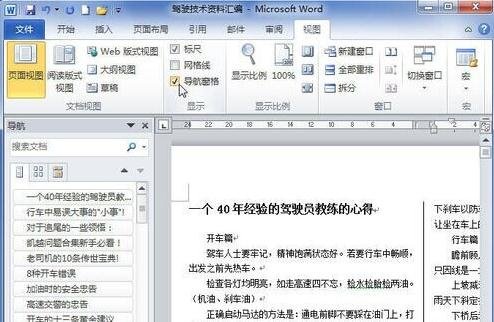
接下来我们单击“浏览您的文档中的标题”按钮就可以查看文档结构图了。
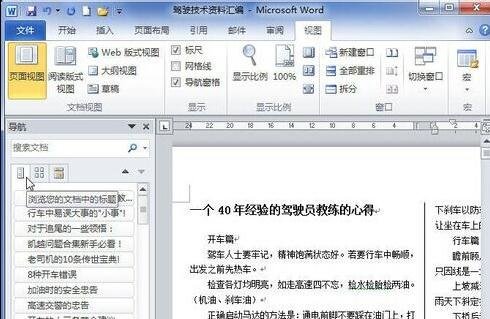
最后一步我们单击“浏览您的文档中的页面”按钮还可以查看文档页面缩略图。
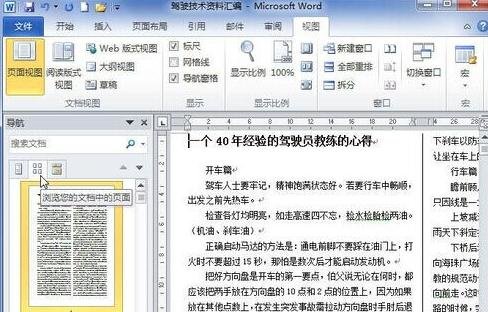
看完了上文为各位描述的Word 2010显示文档结构图的具体操作方法,你们应该都学会了吧!
Word相关攻略推荐:
Word 2010显示文档结构图怎么操作?显示文档结构图方法介绍
Word 2010如何进行对比以及合并文档?进行对比以及合并文档流程介绍