
时间:2023-02-22 编辑:逍遥
有很多朋友还不会使用美图秀秀进行打造电影字幕风格图片,所以下面小编就讲解了使用美图秀秀打造电影字幕风格图片的操作过程,来下文看一看吧。
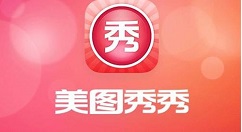
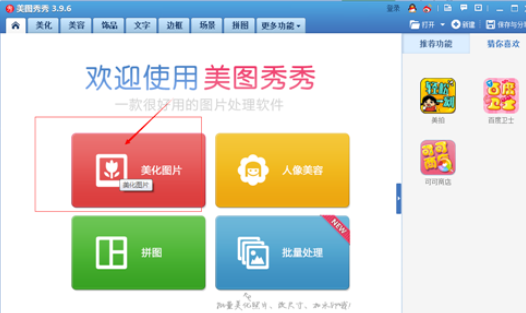
然后我们进入电脑选择一张你需要编辑的图片。在右上方找到“截剪”。点击进入。
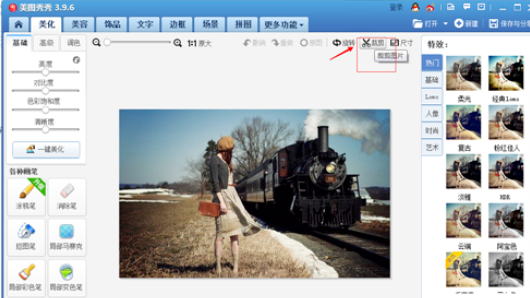
接着我们在截剪页面,左边框有很多尺寸屏幕可选择,点击选择“电影屏幕”
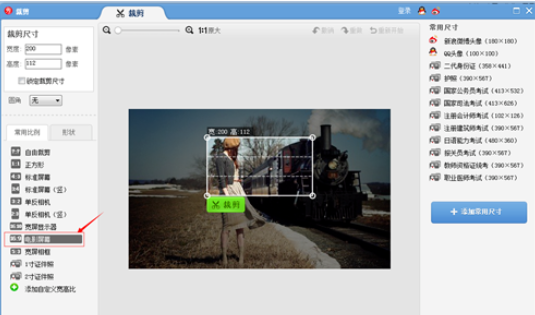
根据自己想要的图片显示,拉动截图,然后点击截剪,在点击旺财截剪。
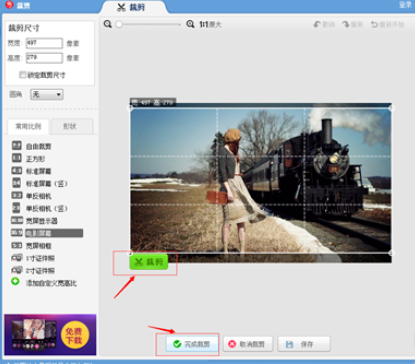
然后在上面菜单栏找到拼图菜单,在左边选择自由拼图。
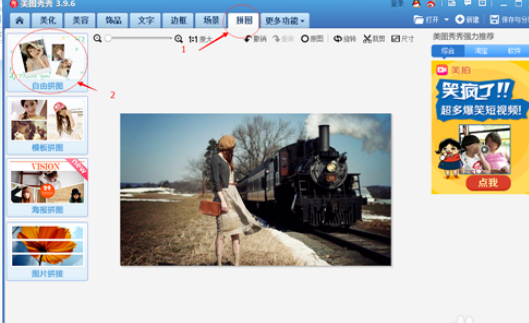
接着进入自由拼图页面,选择自定义背景,在下来颜色中选择黑色。
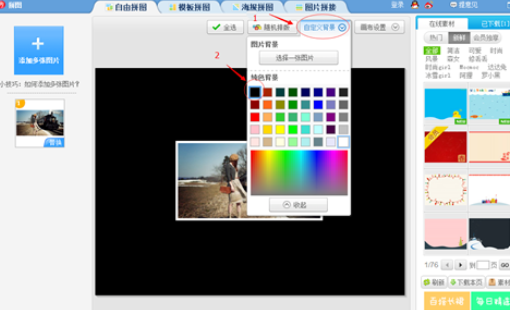
拼图完成之后,我们会看到背景和图片之间有个白色的边框,然后右键点击,选择去除边框。
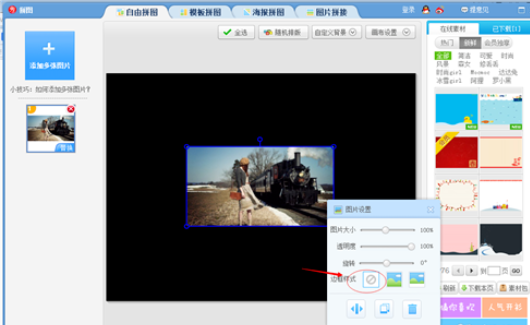
把照片大小拉到最大模式,边框点击去除。然后点击确定 。

接下来就到输入字幕,在上方菜单中找到文字,在左边选择喜欢的文字模板,然后点击输入文字。
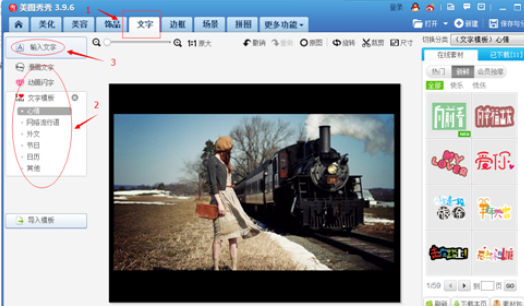
如下图,在文字编辑菜单空白处输入想写的文字,根据需求设置文字大小格式。点击运用即可完成。
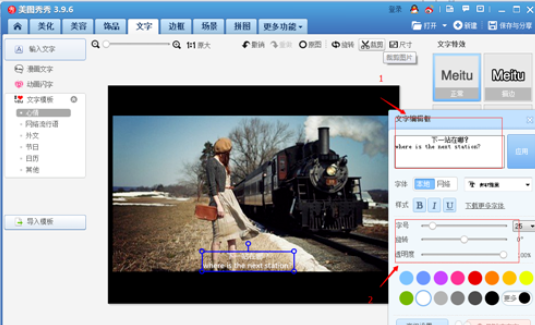
最后,选择右上角的保存与分享按钮,选择想要保存的电脑位置,点击保存记录完成。
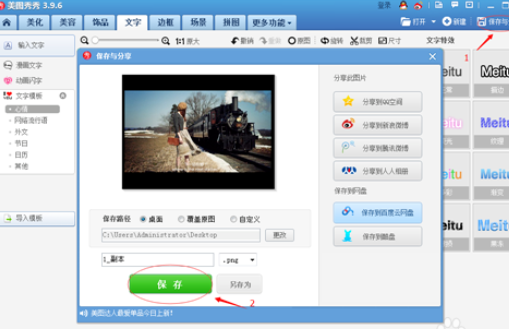
再电脑上打开刚刚保存的图片,这样电影字幕图片就完成了。

看完了上文为各位呈现的美图秀秀打造电影字幕风格图片的详细操作步骤,伙伴们抓紧自己动手去试试吧!
美图秀秀相关攻略推荐: