
时间:2023-02-18 编辑:逍遥
今天我们来学习一下使用,有不清楚的小伙伴,一起来学习一下吧。
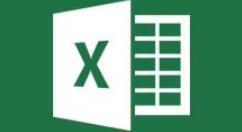
1.新建一个Excel表格,点击菜单栏的插入——形状,根据你想画的内容来选择形状,
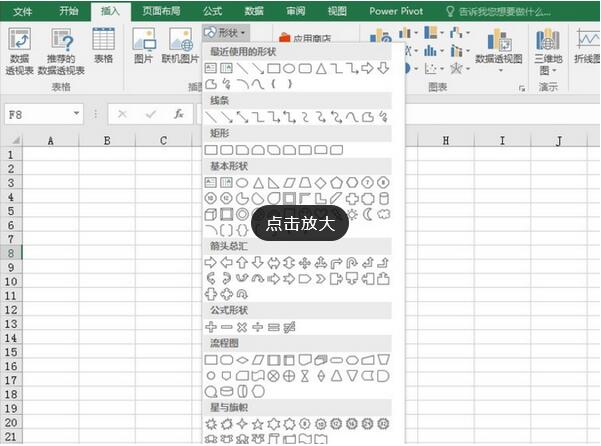
2.这里以变形金刚为例,选择的是直线线条形状,
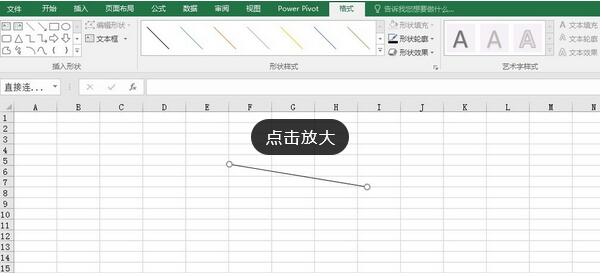
3.变形金刚是由很多简单的图形构建而成,所以先画出简单的图形,将画好的图形进行组合和拼接,
![]()
4.将画好的形状移动(或者选中拖动到合适的地方),将选中的区域进行颜色填充,如下图所示,
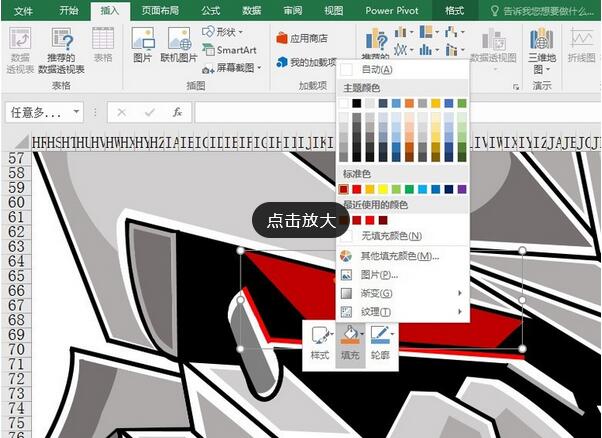
5.将剩下的图形依次填充颜色,并将画好的形状依次组合在一起,
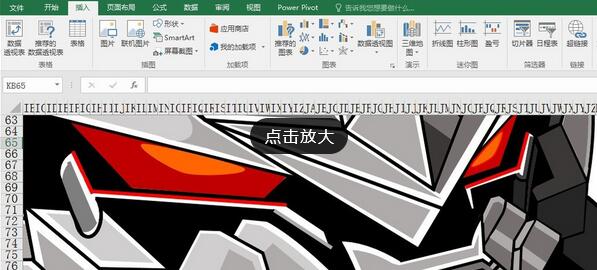
Excel相关攻略推荐:
6.变形金刚的头部就画好了,剩下的部分也是这样完成的。
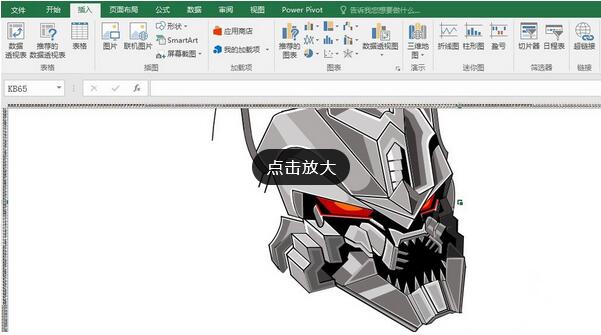
以上就是,希望大家喜欢。