
时间:2023-02-18 编辑:逍遥
大家知道Win10怎么激活Office 365吗?下文小编就带来,一起来看看吧!

1、打开开始菜单 点击 office 图标;

2、将在传统桌面中跳出提示视窗,请点击《激活》,如图:
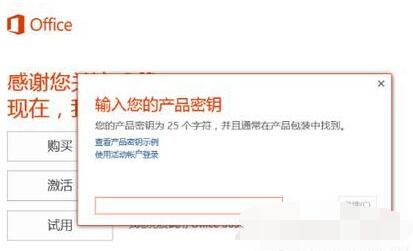
3、此时会提示: 输入您的产品密钥 ;
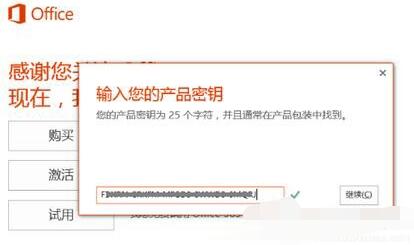
4、我们可以在笔记本的背面查看Office密钥(Product Key)可在随机附赠Office 365 Personal(1年免费)激活卡;
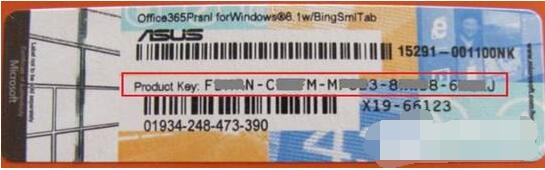
5、将激活码 输入正确密钥后,请点击《继续》 ;
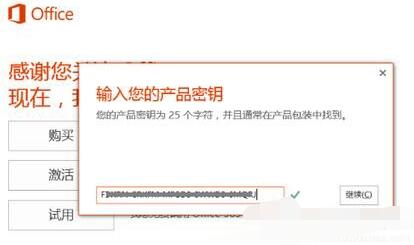
6、接着点击《联机兑换》,此时请确认电脑已连入linternet 并可正常打开网页。
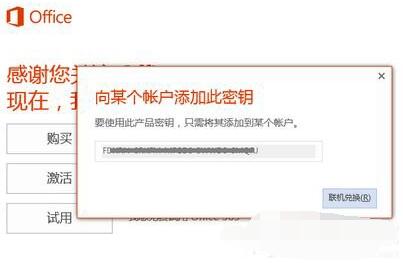
7、将提示”安装程序正在你的系统上安装必要文件,请稍后”。且将自动打开IE,并连接至Microsoft相关页面,如图:

8、中登录Microsoft账号,并选择所在国家/地区、语言。选择完成后,请点击《继续》;
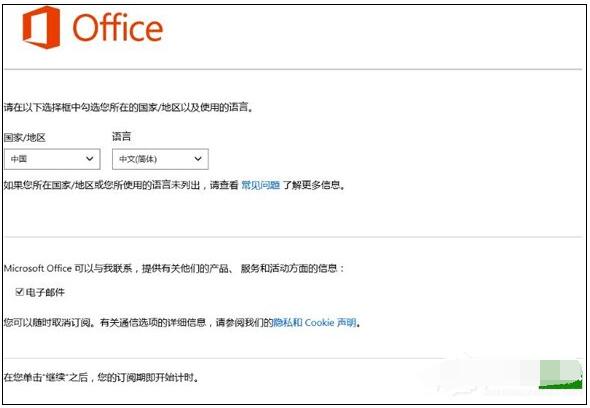
9、点击《安装》,将开始下载Office 365个人版;
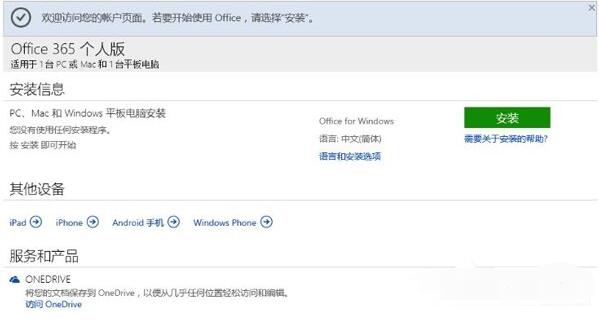
10、进行Office相关设置,请点击《下一步》。此时,Office在后台安装中;

Win10相关攻略推荐:
Win10如何关闭Cortana?Win10设置Cortana流程一览
Win10硬盘重装无法启动怎么办?硬盘重装不能启动处理方式一览
11、选择《使用推荐的设置》,www.w10zj.com并查看Microsoft Office许可协议后点击《接受》,如图:
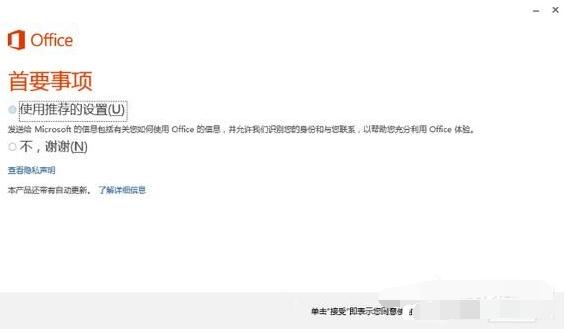
12、在此处我们可以点击《登录》或点击《不,谢谢,以后再说。》,随意选;

13、最后提示:“已完成全部处理,如果需要即可脱机。”时,请点击《全部完成》。即可在应用中查看到已安装完成的Office相关程序,点击【使用】即可完成激活。
上文就是,赶快试试看吧。