
时间:2023-02-17 编辑:逍遥
很多的朋友都在使用Visual Studio 2010,不过你们知道其中怎样添加网页页面吗?下文就是,希望大家喜欢。

我们先在Visual Studio中创建一个空网站,如下图所示。
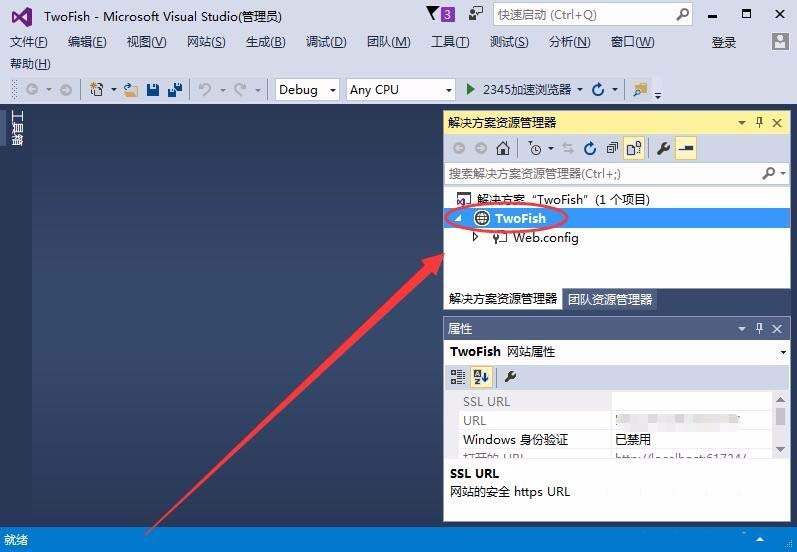
然后我们在网站上右击,选择“添加”----“添加新项”,如下图所示。
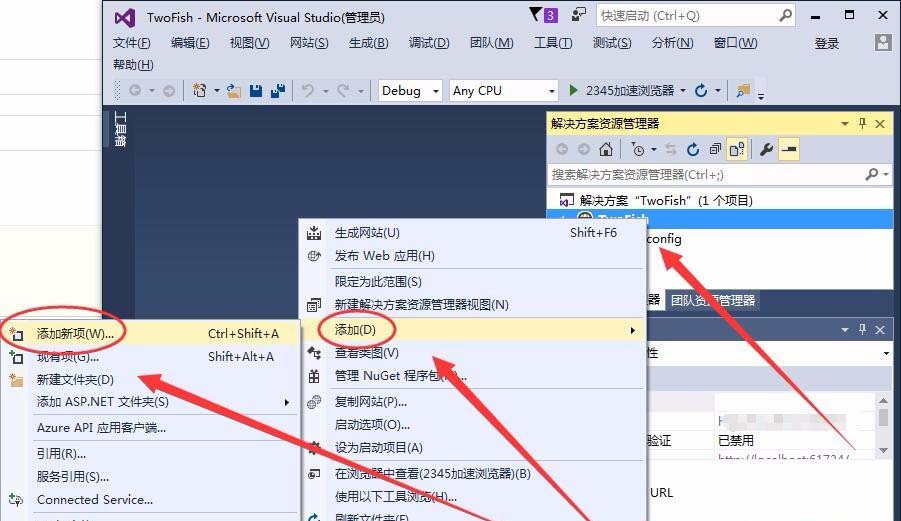
“添加新项”窗口中,选择“Web窗体”选项。
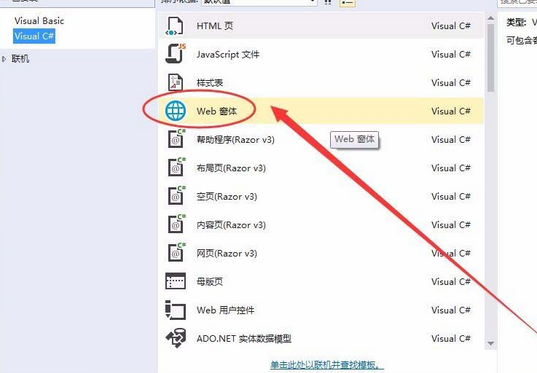
修改页面名称为自己需要的名字,如下图所示。
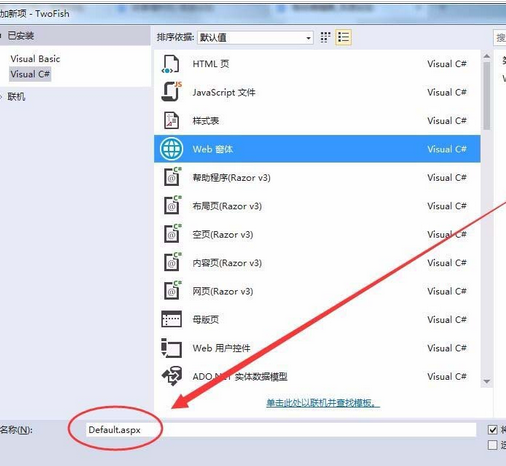
再单击“添加”按钮,添加页面(注:输入网页名时可以省略.aspx,如果省略,系统会自动添加后缀名)。
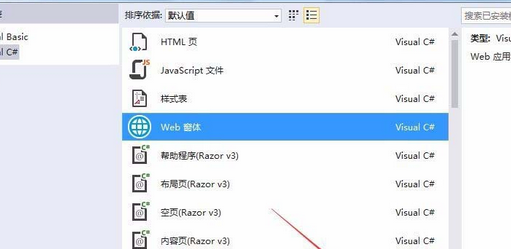
这时在“解决方案资源管理器”的项目中,可以看到我们添加的页面“Default.aspx”。
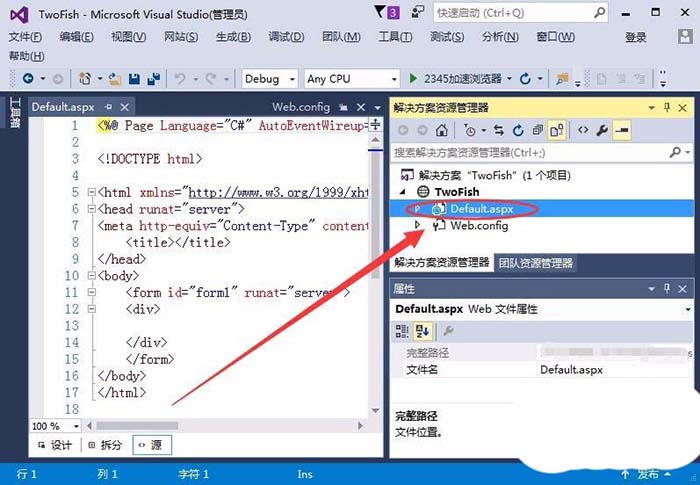
Visual Studio相关攻略推荐:
Visual Studio出现系统找不到文件怎么办?系统找不到文件处理方法介绍
Visual Studio如何手动添加控件?手动添加控件流程图文一览
Visual Studio怎么使用函数读取文本文件内容?函数读取文本文件内容操作步骤一览
展开页面,可以看到一个文件“Default.aspx.cs”,该文件就是对应页面的后台代码文件,用来控制整个页面的逻辑判断。
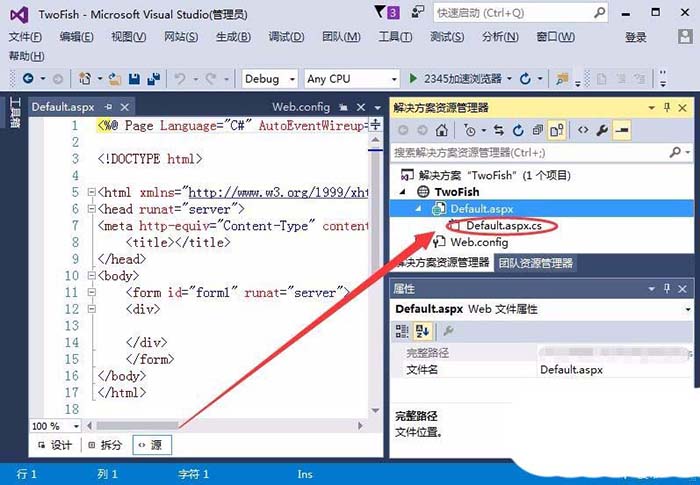
最后我们在新建页面上右击,选择“在浏览器中查看”,就可以在浏览器中查看创建的页面。
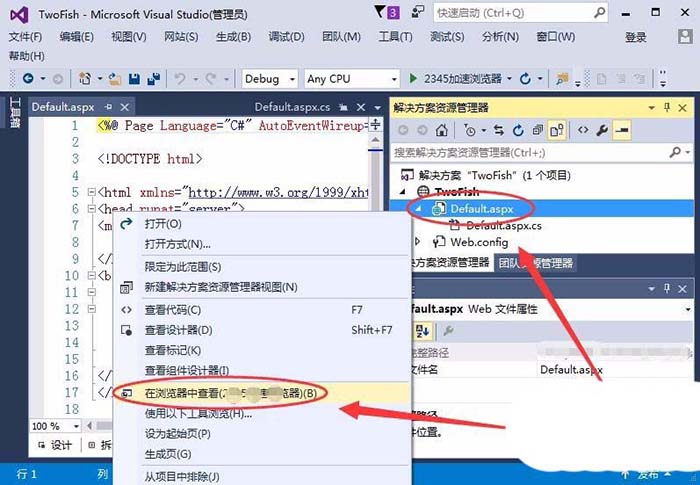
上文就是,你们是不是都学会了呀!