
时间:2023-02-17 编辑:逍遥
刚入手PowerPoint Viewer的用户,不清楚怎么设计低多边形网格,现在就跟着小编一起来看一下吧。

我们先打开PowerPoint Viewer软件,建立空白演示文稿。

然后我们在幻灯片中插入一个全屏矩形。
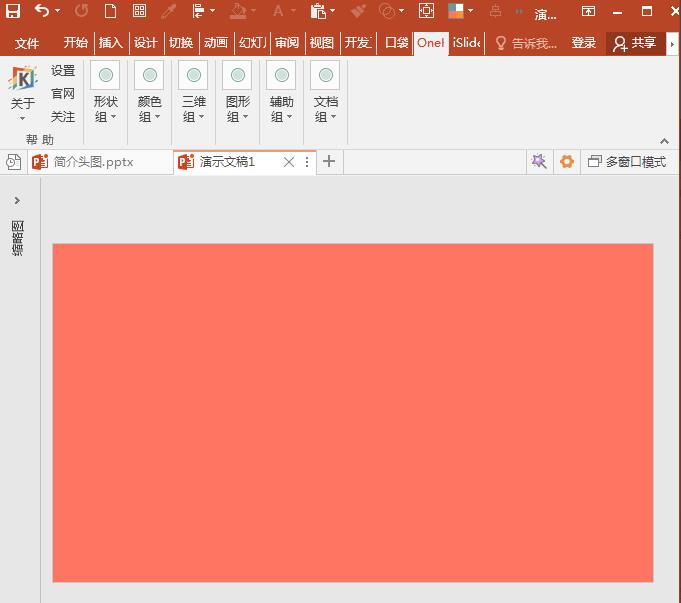
接着我们给矩形设置渐变填充,渐变设置得越复杂,则后续得到的低多边形网格也将更加复杂.
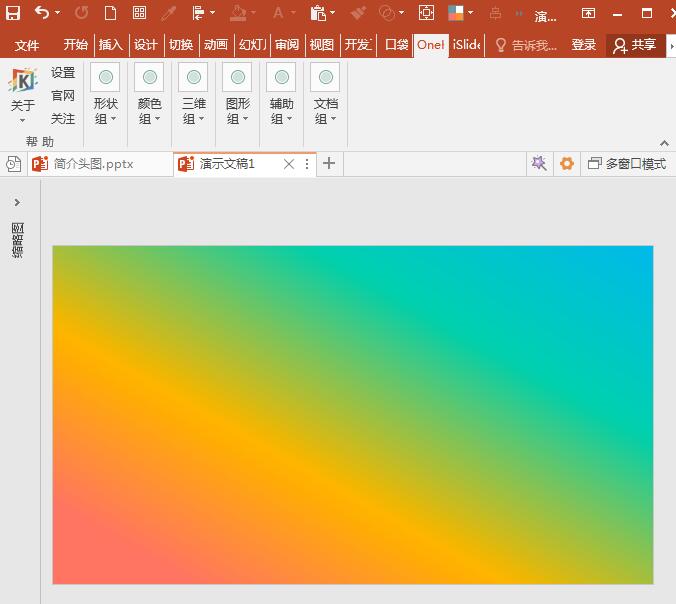
这时我们选中渐变矩形,点击口袋动画PA选项卡下设计组中创意图形菜单组中的低面分形菜单。
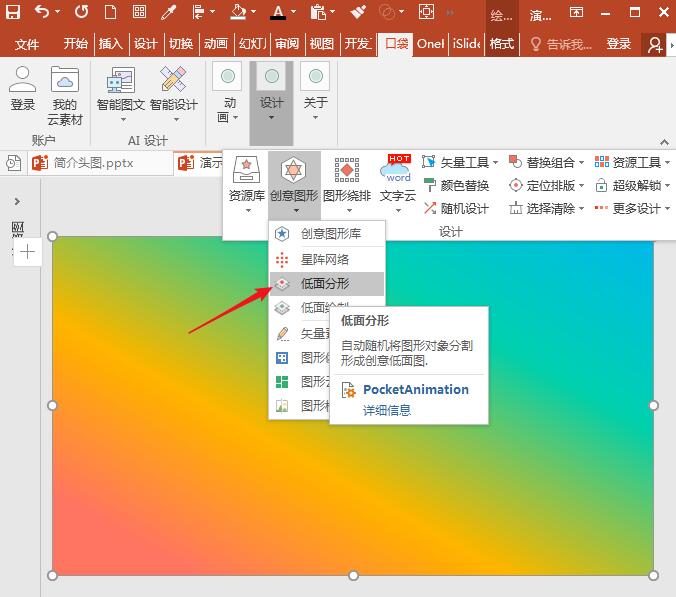
则一瞬间,就在原渐变矩形的基础上生成了一个一个低多边形。
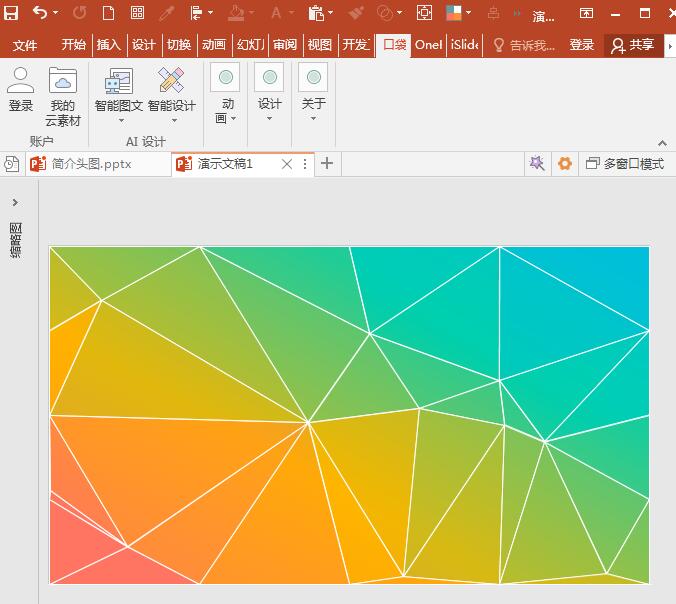
PowerPoint Viewer相关攻略推荐:
PowerPoint Viewer怎么制作WiFi无线网图标?创建WiFi无线网图标教程分享
PowerPoint Viewer怎么制作KTV歌词动画效果?设置KTV歌词动画流程一览
PowerPoint Viewer怎么把单位设置为px像素?将单位设置为px像素步骤一览
得到的低多边形形状是很多个填充了不同颜色、并设置了白色轮廓的小三角形组合而来。

再将得到的低多边形组合图形置于底层。

则将显示出原始的渐变矩形,将其删除。
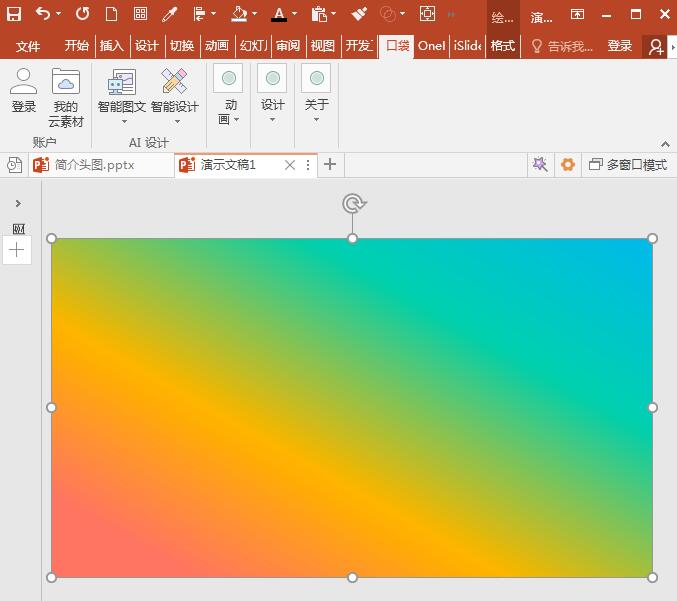
然后选中低多边形组合图形,设置无填充颜色。

继续保持选择,再把形状轮廓设置为一种颜色,比如灰色。

也可以把轮廓设置为单彩色或多色渐变。

最后低多边形网格背景就得到了。

上文就是,大家自己也赶紧去试试吧!