
时间:2023-02-14 编辑:逍遥
今天我们来学习一下吧,有不清楚的小伙伴,一起来学习一下吧。

我们先打开CorelDraw X4软件新建画布,进行初步编辑。
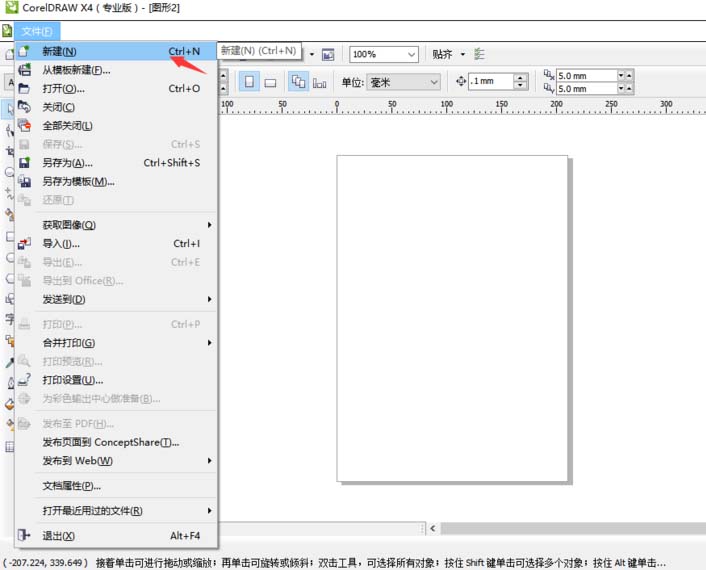
然后我们可以在新建的画布,进行图形绘制和文字输入等,根据自己对LOGO的设计初稿,进行排版编辑
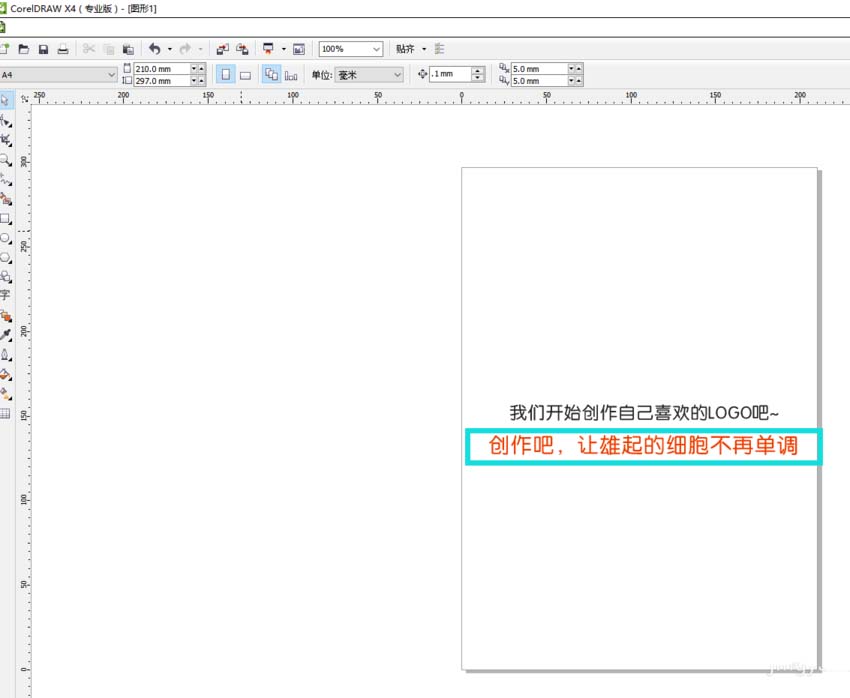
接着我们绘制图形的是从各行业需需求来进行创作设计。
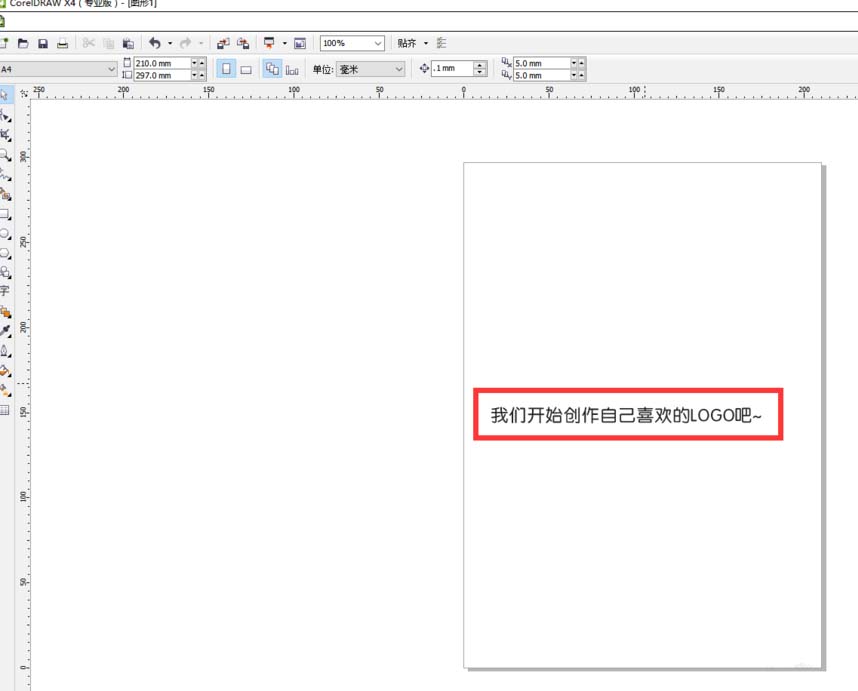
这时在上面简单介绍了CDR初步的安装和一些初步的功能讲解,下面简单介绍一些简单的初步绘图。打开cdrx4软件,新建画布如下图所示:步骤1、选取工具区的椭圆形工具也可以按快捷键F7步骤2是在新建画布上直接画上图形,步骤3选择色板,根据自己喜欢的颜色填充。
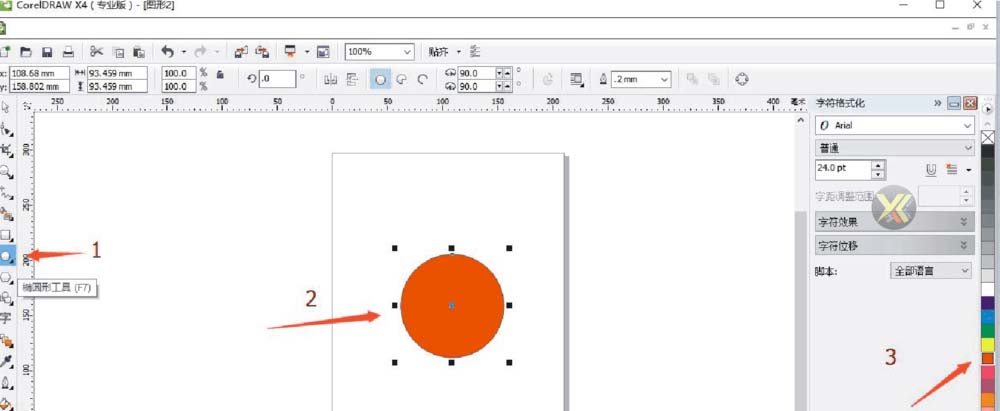
然后就可以在选择文字工具,来编辑我们所需要的内容了。文字输入快捷键F8
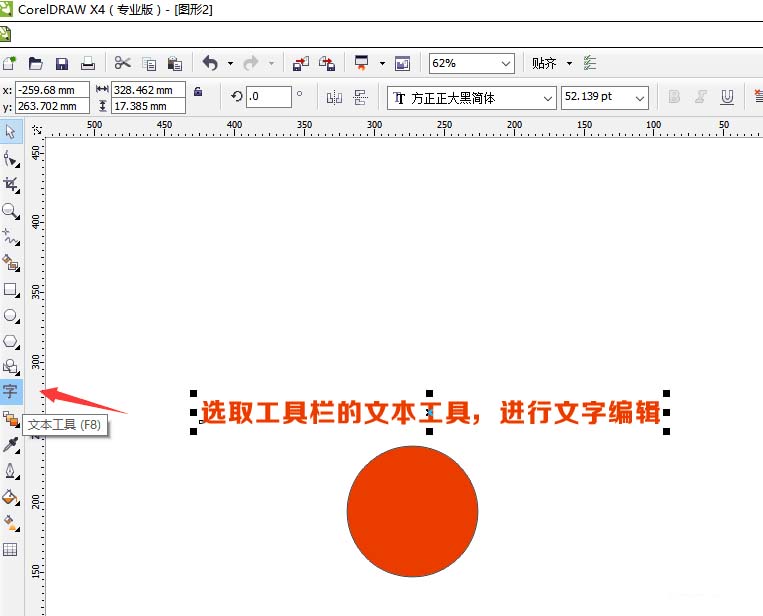
软件里面有很多便捷实用的工具,可以根据自己的需要进行一些图形的变化和文字类的填充。
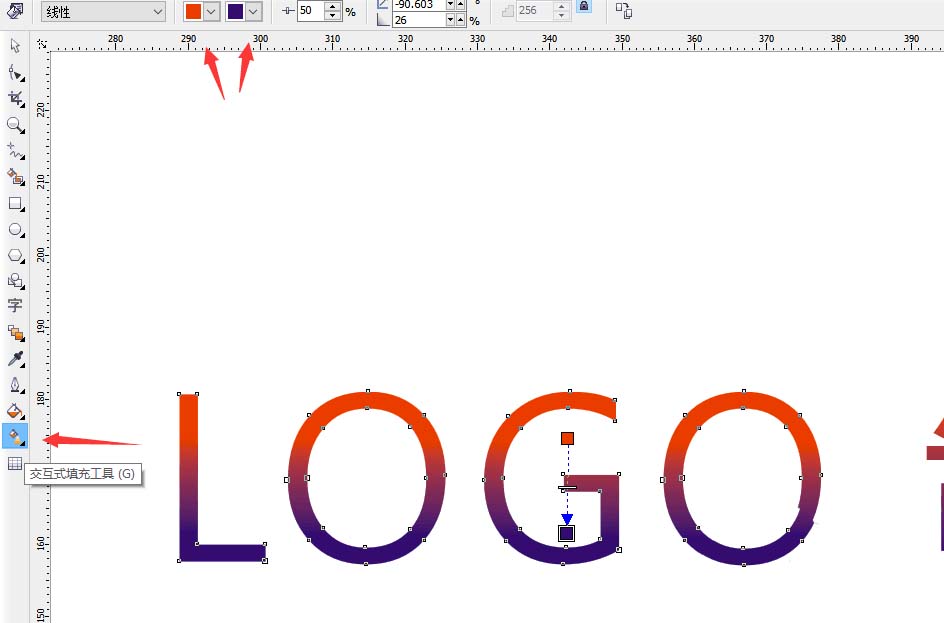
这个是加上对文字进行一些颜色渐变,制作出来的效果图。

上文就是,你们是不是都明白了呀!