
时间:2023-02-12 编辑:逍遥
很多的用户都在使用Microsoft Office Outlook,不过你们知道个人资料怎么更改吗?下文就是,希望大家喜欢。

我们先打开Microsoft Office Outlook(微软邮箱)软件,点击【文件】。
(这里需要强调一下,因为我遇到的问题也正是在这里。按照网络上的操作,文件-帐户设置-帐户设置(A)... - 电子邮件- 更改,并未看到可以修改名字的按钮,所以当时一直抓狂中。如果也有人遇到这样的情况,可以参考接下来的操作方法)
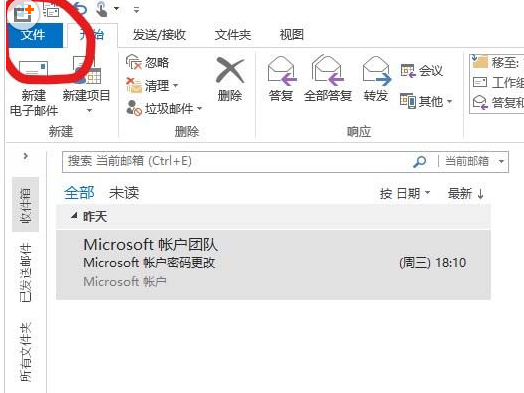
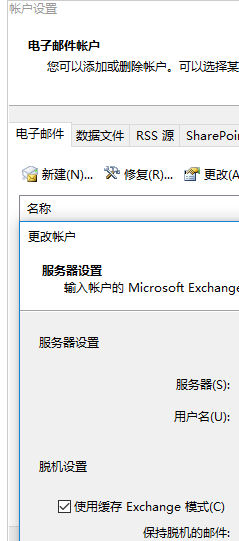
接着我们在文件页面,会看到一个头像,点击头像下方的【更改】。接下来会跳转到Outlook网页登录页面。直接登录帐户即可。
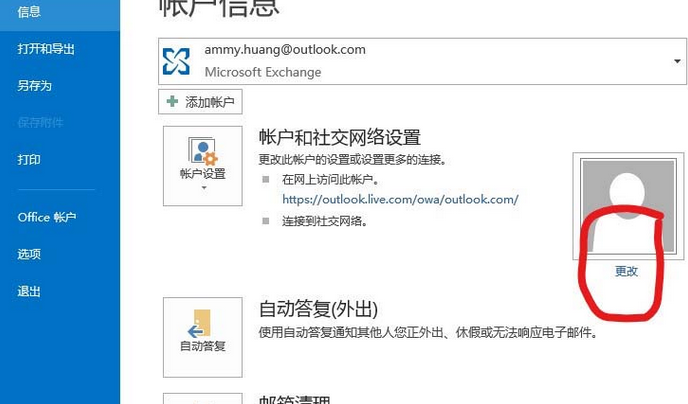
这时我们成功登陆后,进入Outlook邮件的常规设置页面。我们直接点击右上角头像,如下图显示。点击高亮部分【编辑个人资料】。
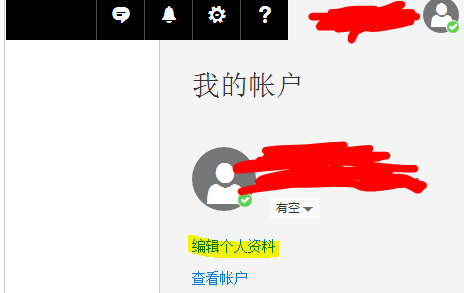
Microsoft Office Outlook相关攻略推荐:
Microsoft Office Outlook如何查找已删文件?找回删除的邮件流程一览
Microsoft Office Outlook两个账号邮件如何分开存储?两个账号邮件分开储存方法介绍
Microsoft Office Outlook服务器无法打开如何解决?服务器无法打开解决方法介绍
最后一步点击头像上方,原有名字旁边的【编辑】,输入姓名,保存。整个修改过程到这里就完成了。具体注意事项请看下文。
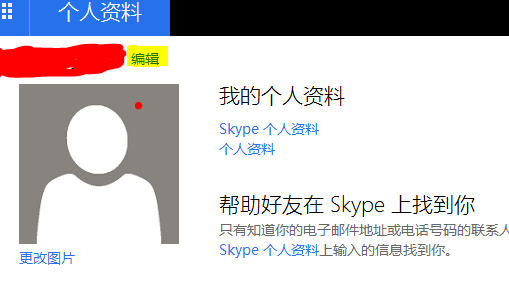
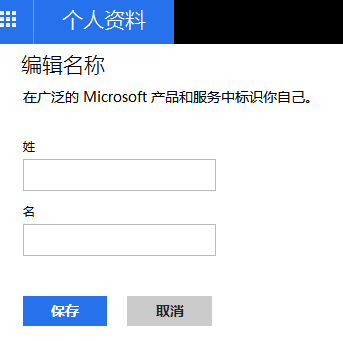
上文即是,是不是很简单啊。

Microsoft Office Outlook怎么设置邮件检查更新时间,你们都知道操作的方法吗?下文就为你们带来了Microsoft Office Outlook设置邮件检查更新时间的操作教程。Microsoft Office Outlook设置邮件检查更新时间的操作教程 我们先打开Microsoft Office Outlook(微软邮箱)软件,选择文件,进入设置选项卡。 然后我们点击选项,弹