本教程主要给各位亲们讲解了Word2010如何制作日历.的详细操作步骤,需要了解的亲们可以一起去看看下文,希望能够帮助到大家。

首先新建并打开Word2010,如图所示:
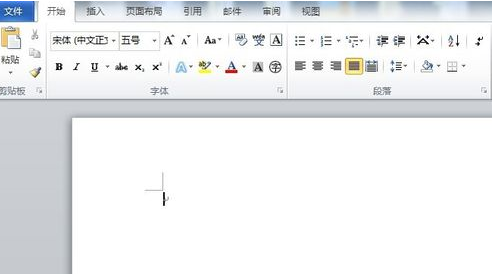
点击Word左上角的“文件”按钮,打开文件菜单,如图所示:
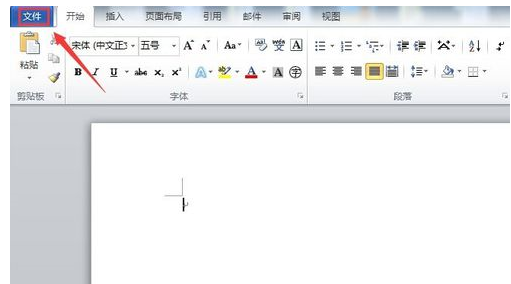
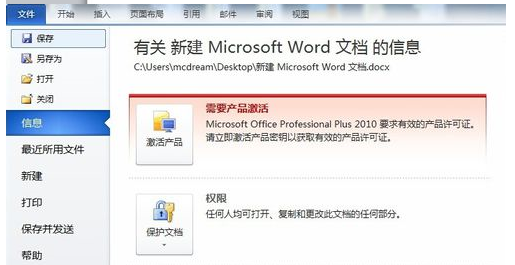
在文件菜单上,点击“新建”按钮,打开新建菜单,如图所示:
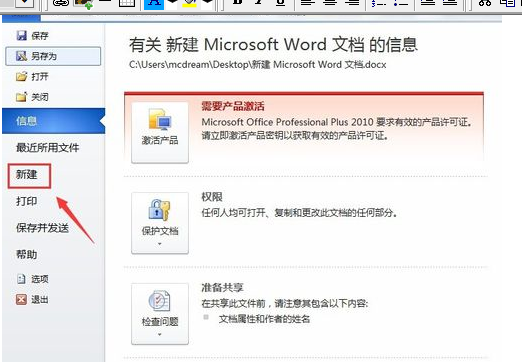
在新建菜单的右边选择“日历”模板,打开日历模板,如图所示:
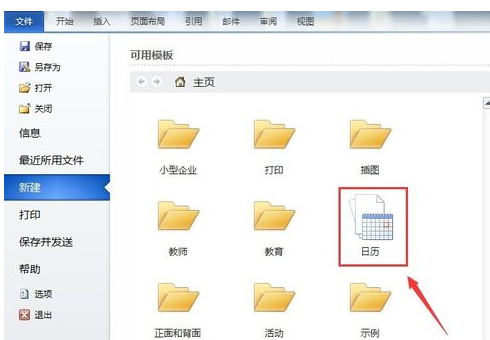
在日历模板中选择合适的模板后,进行下载,下载完成后就可以打印使用,如图所示:
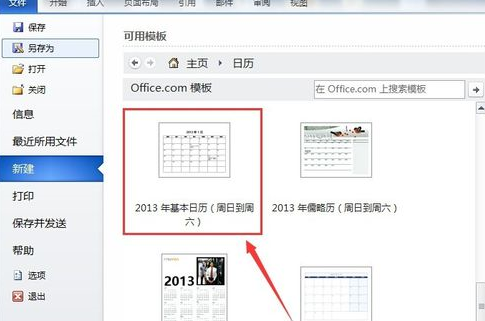
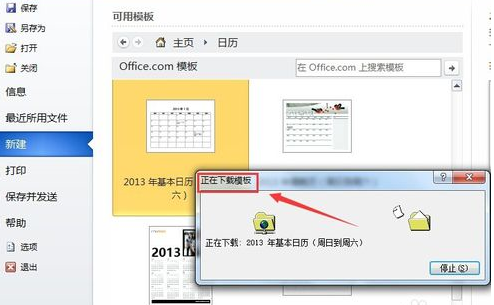
以上就是小编给大家带来的全部内容,大家都学会了吗?
Word相关攻略推荐:
Word自动换行怎样设置?Word自动换行设置流程图文详解
Word自动生成目录怎么设置_设置步骤图文详解
Word怎么打开报错?Word打开报错操作过程
