
时间:2023-02-06 编辑:逍遥
AutoCAD2010是一款非常专业的制图软件,那有很多用户表示自己不知道怎么通过这款软件填充单一颜色或者多种颜色,下面就通过这篇文章给大家介绍一下,一起往下看吧!
1、打开CAD软件,在左侧的工具栏里打到矩形工具,随意的画一个矩形。
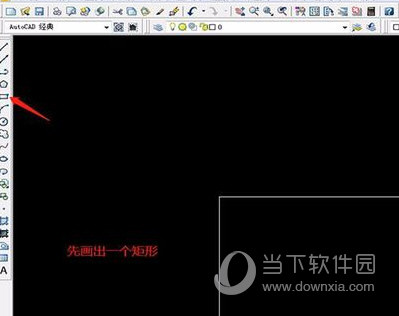
2、在矩形工具的下方找到颜色填充工具,点击之后出现一个对话窗口。上面有图案填充的类型和图案。在窗口的图案填充右边还有渐变色按钮。
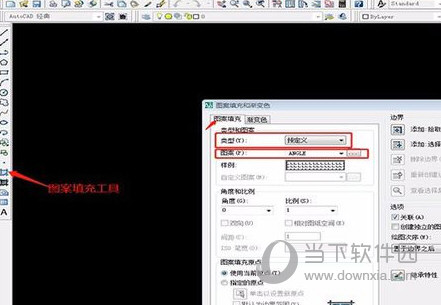
3、点击渐变色后出现如下图的内容选项。我们这里选择左边的单色,右边的渐变色块是可以移动的。向左移动颜色加深,向右移动颜色变淡。
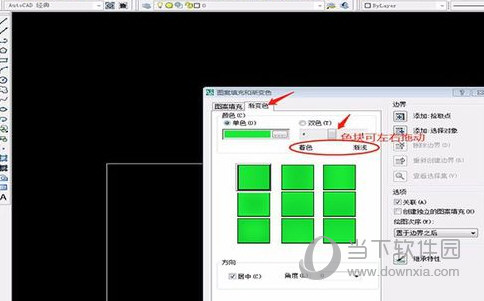
4、在单色的色块右边点击下选择按钮,就会出现选择颜色窗口,有索引颜色,真彩色,和配色系统颜色三个按钮,在里面选择自己喜欢的颜色,我这里选择的是绿色。选择好颜色按确定键。
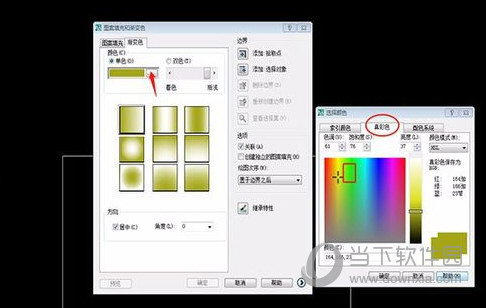
5、选择好颜色之后,就可以在图上填充颜色了。但渐变色窗口的右边有一个添加拾取点的的按钮,点击选择矩形按回车键,然后在渐变色窗口的下面按确定键。
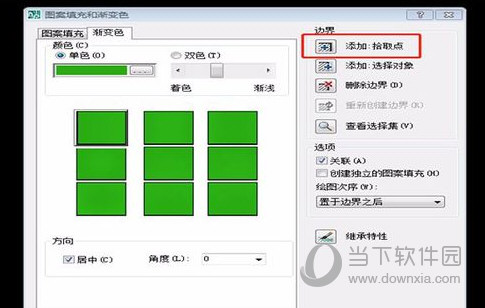
AutoCAD相关攻略推荐:
AutoCAD2014显示某些产品无法安装怎么解决?安装失败处理方法说明
6、颜色就直接填充在矩形里了,这是最终填充后的效果。
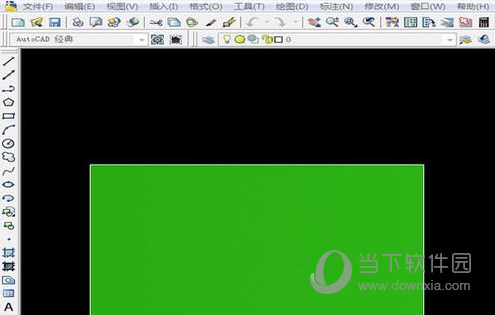
好了,以上就是小编为大家带来关于AutoCAD如何填充图案颜色;这个问题的全部内容介绍了,希望能帮助到你。