
时间:2023-02-03 编辑:hyd
许多用户还不了解,到底该怎么使用Label mx制作打印吊牌,下面小编就分享一下,希望感兴趣的朋友都来共同学习哦。

打开Label mx条码标签打印软件,进入设计界面, 在左侧画工具条选择文本和一维条码,输入文字内容、选择条码类型。 在右侧属性栏条码选项选择:“流水条码”,流水条码样式设置“10进制”,递增量为“1”:
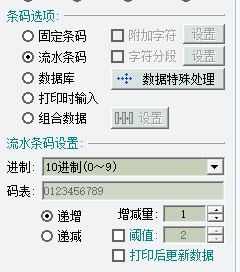
在打印设置里面输入您想要打印的数量就批量生成服装吊牌标签了。
要求在A3纸上进行打印,在打印设置里面点击“纸张”,纸张类型选择“A3”,如图:
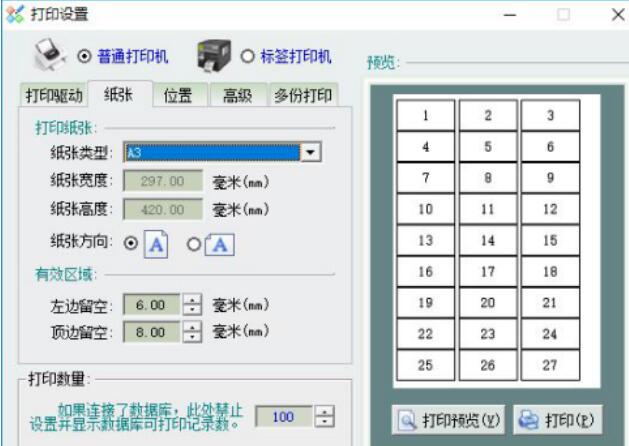
软件功能很强大的,可以设置打印定位标记(定位裁切点、打印边框、裁切线)方便客户裁切,还可以设置页码和页眉,在打印设置里面点击“高级” 如图:
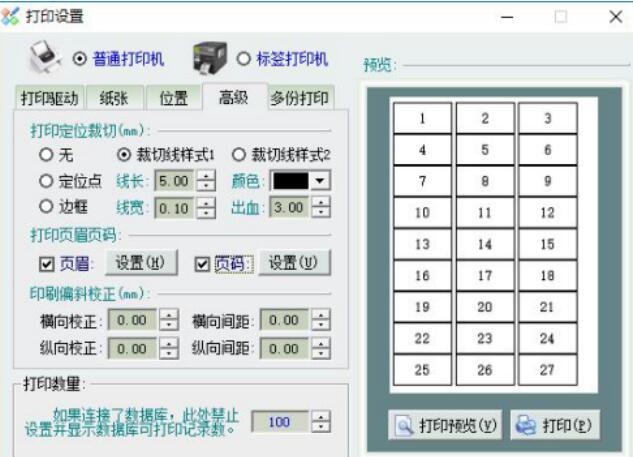
标签已生成,点打印预览查看效果。

批量吊牌标签生成后,前面介绍了有三种方式可以实现直接用于印刷的:
Labelmx独有的一个功能直接将整个服装吊牌标签输出为高分辨率图形用于印刷,操作步骤:在菜单栏点击“打印”按钮,选择“打印到图片”,出现打印标签图片设置,设置标签图片的保存目录、起始名、分辨率、位图类型点击“确定”按钮
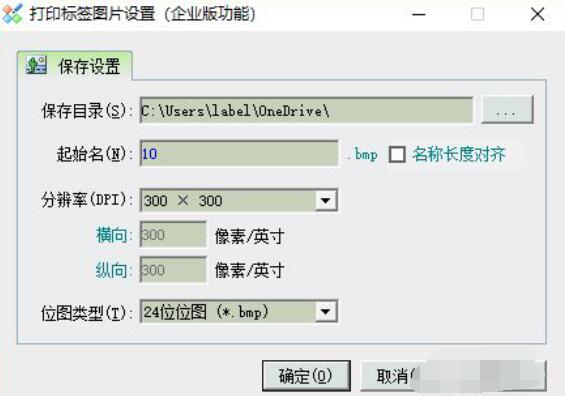
将整个服装吊牌标签打印成PDF格式,安装个PDF虚拟打印机,打印的时候选择虚拟打印机名称,就可以直接输出PDF文件了。
可以批量导出条码图片为矢量文件emf格式导入到AI中进行排版,操作步骤:选中条码点击鼠标右键,选择“批量导出条码图片”,出现导出设置,设置导出条码图片的保存目录、起始名、图片类型,点击:“确定”按钮。如图:
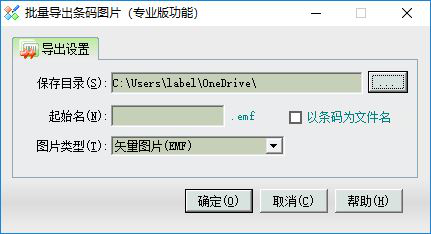
以上就是,希望学习后对你有所帮助。
Label mx相关攻略推荐:
Label mxA级条码如何进行打印?A级条码打印流程图文介绍