
时间:2023-01-29 编辑:逍遥
今天小编就带大家来共同学习UC浏览器中截图?希望可以帮助到有需要的小伙伴哦,下面就是详细完整的操作步骤。
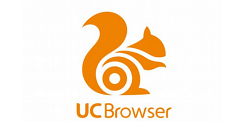
首先我们在UC浏览器电脑版中点击界面顶部的插件中心图标,此时UC浏览器电脑版会自动转到UC插件中心网页。
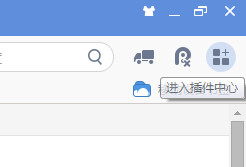
然后我们在UC浏览器电脑版电脑版插件中心顶部在搜索框中输入“截图”,然后点击旁边的搜索按钮。
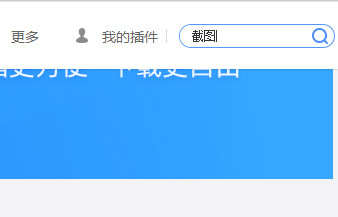
接着在搜索结果中搜索到了截图插件,如图所示。点击该截图工具下方的“立即安装”按钮,如图所示。在弹出的对话框中点击“添加”按钮。
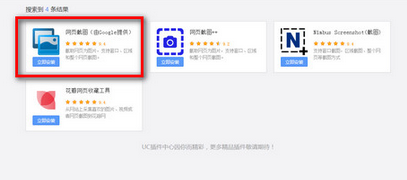
此时,您的UC浏览器电脑版右上角就会出现截图工具了,点击该按钮开始您的截图之旅吧!
最后我们点击“可视网页截图”选项,即可实现各种截图功能。
依照上文为你们讲述的UC浏览器中截图的详细操作流程,你们是不是都学会了呀!
UC浏览器相关攻略推荐: