
时间:2023-01-28 编辑:逍遥
AutoCAD2014是一款非常专业的制图软件,那有很多用户表示自己不知道怎么通过这款软件修剪多余部分的图形,下面就通过这篇文章给大家介绍一下,一起往下看吧!
1、打开AutoCAD软件,以AutoCAD 2007版本为例进行说明。

2、用鼠标左键分别点击软件左下角的捕捉;、正交;和对象捕捉;按钮。
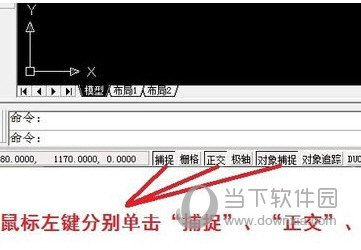
3、用鼠标左键点击工作区域左侧的绘制直线线条工具。
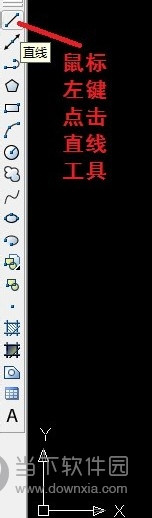
4、在工作区域(黑色区域)按住鼠标左键,当直线长度达到一定长度时(本经验中为1000mm),再次点击鼠标左键,完成第一条直线的绘制。



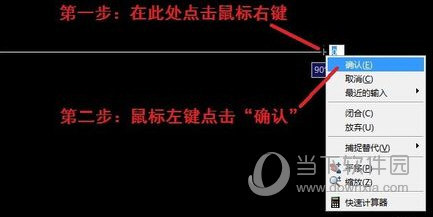
5、按照步骤3、步骤4再绘制一条与第一条直线相交的直线(本经验中两条直线为垂直关系)。
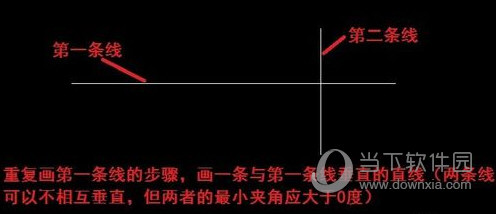

6、用鼠标左键点击工作区域右侧的修剪;工具。
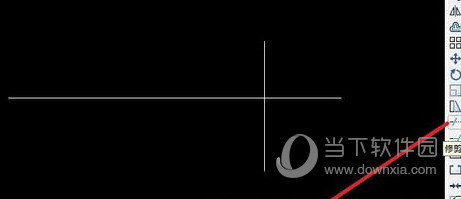
7、用鼠标左键点击第二条线(竖线),将第二条线变成基准线。
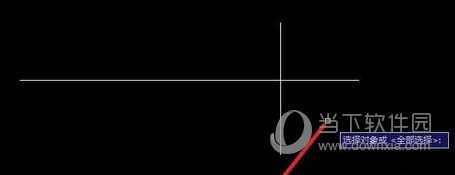


AutoCAD相关攻略推荐:
AutoCAD2014怎么把工具栏调出来?显示工具栏操作步骤一览
8、在黑色区域点击鼠标右键,按住鼠标左键按照图中红色箭头方向(右下角——>左上角)拖动鼠标,然后再次点击鼠标左键。

9、完成裁剪过程,查看裁剪(修剪)后的线条。

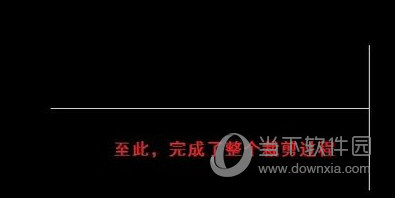
好了,以上就是小编为大家带来关于AutoCAD2014怎么修剪图形;这个问题的全部内容介绍了,希望能帮助到你。