
时间:2023-01-24 编辑:逍遥
今天普及一下Excel2019快速转换行列的操作步骤,下面就一起去看一看吧,去了解了解,相信可以帮助到大家的。
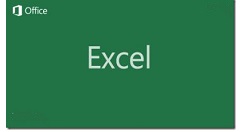
我们先打开Excel2019软件,然后在表格中制作一个行的表格;
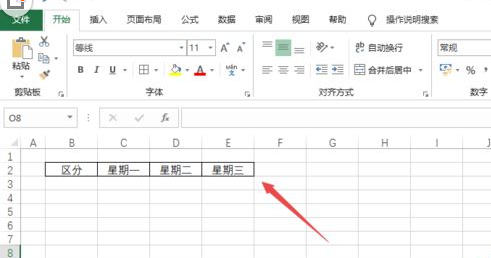
然后我们选中该行;
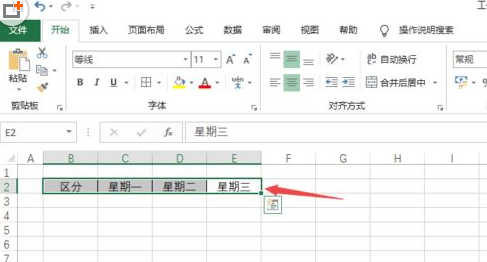
接着右击选择复制;
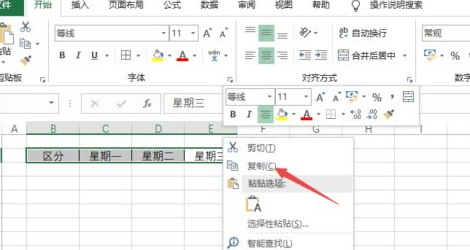
再右击一个空白单元格,选择粘贴按钮中的转置按钮;
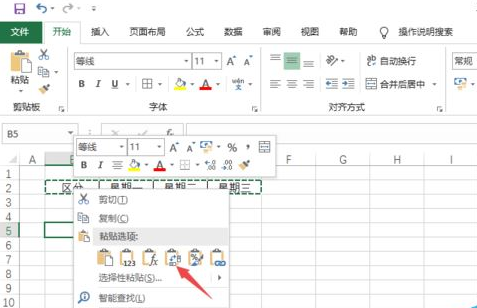
结果如图所示,这样我们就将行转换为列了;
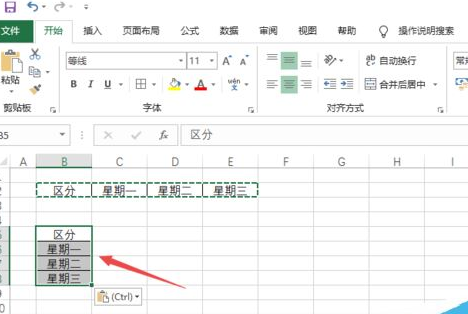
这时想要列转换为行的话,右击列,选择复制;
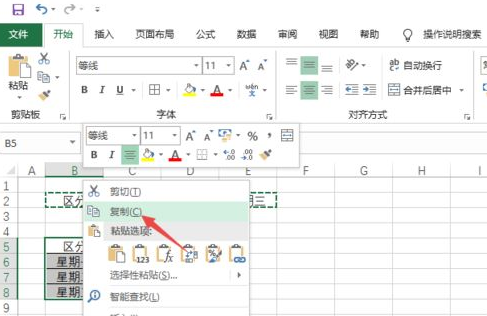
之后右击一个空白单元格,然后选择粘贴选项中的转置;
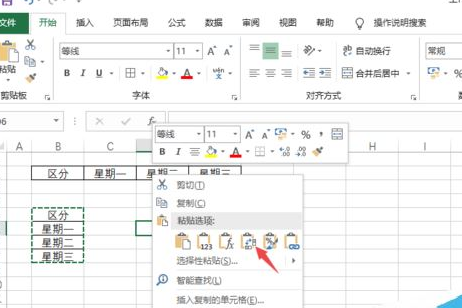
Excel相关攻略推荐:
Excel表格怎么能只打印一部分数据?设置打印表格的一部分数据流程图解
最后如图所示,这样我们就将列转换为行了。
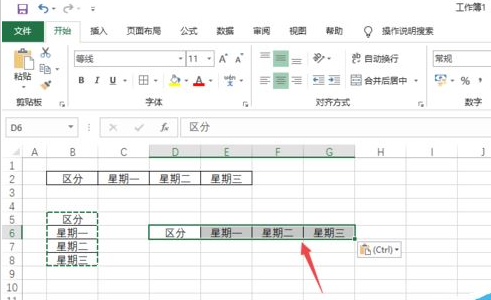
各位小伙伴们,看完上面的精彩内容,都清楚了吧!