
时间:2023-01-24 编辑:逍遥
知道xampp怎么安装吗?可能还有小伙伴不清楚,下面和小编一起看看,希望大家喜欢。

安装路径,最好放置到D盘,不建议不要放到系统盘去,尤其是早期的XAMPP版本可能默认安装Program files下可能在Vista、Windows 7可能需要修改写入权限。下图所示(只需要选择驱动器,安装程序会自动创建xampp目录),然后点install,等候安装完成。
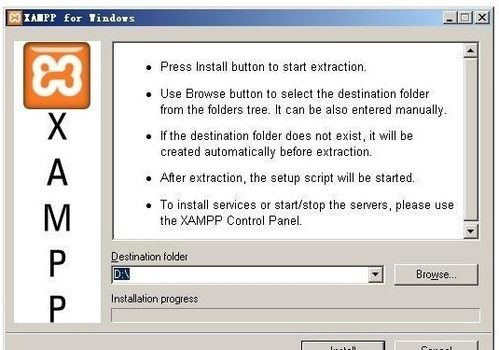
安装完成后,会弹出COMMAND设置窗口,问我们是否创建桌面快捷方式,我们选择Y并回车。
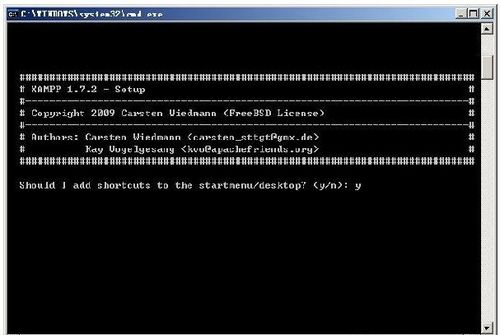
接下来问我们是否定位xampp的正确路径,晕太快跑过去了,没抓到图,大概就是Should I locate the xampp path correctly这个样子,选择y并回车。
选择是否让xampp支持便携使用(无驱动器号),这里要注意,如果后面想把XAMPP注册为系统服务的话,是必须使用驱动器号的,如果要使用USB安装xampp就不能使用驱动器号,因为USB设备可能在不同PC机上的设备号可能有所变化。如下图。天缘安装的是到D盘,固定驱动器,所以就选N并回车。
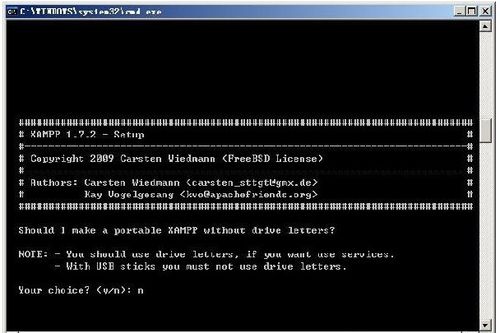
安装完,提示Press to continue。按回车键继续,如下图。
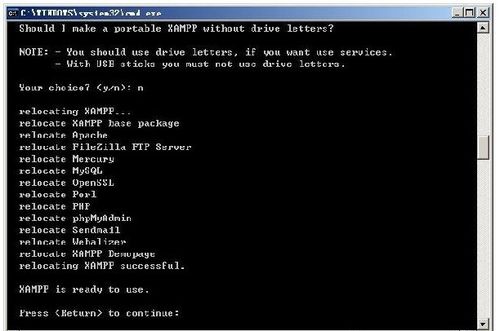
xampp相关攻略推荐:
这一步让我们确认PHP的时区配置UTC是否正确,这个没关系,即使后面发现正确,也可以自己在PHP.INI里修改掉,如下图,再按回车键继续。
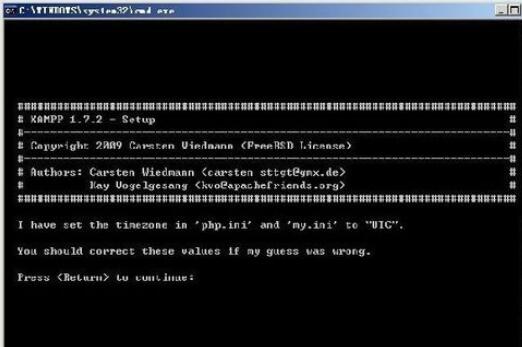
这里是最后一步,如下图,我们只需要选择1并回车启动xampp控制面板,右下角的托盘中已经有了xampp控制面板启动程序。
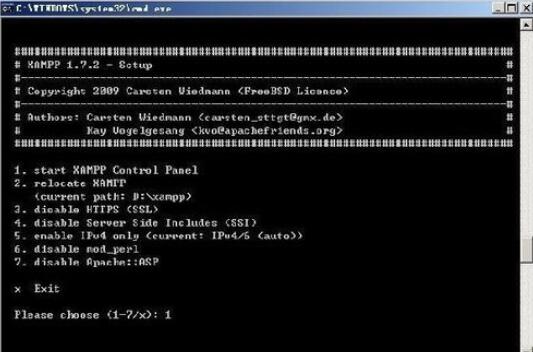
然后界面会“闪”一下,如下图,我们选择x退出即可。
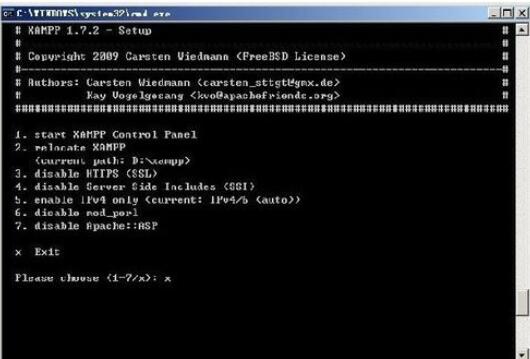
到这里xampp就安装完成了,如果出现xampp安装失败,请先运行安装一半的xampp目录下的卸载文件uninstall_xampp.bat执行一次清理,然后再重新安装。下面我们来看一下xampp的控制面板,如下图。图中,我们可以看到xampp 1.7.2的一些基本控制功能,注意不建议把这些功能注册为服务(开机启动),每次使用的时候自己就当个软件运行就可以了(桌面上已经有图标),这样在不使用XAMPP时更节省资源。也就是不要点左边的Svc前面的核选框。如果需要启动Apache或Mysql只需要点旁边的Start就可以了,然后就会显示已启动的running状态。(除非作为服务器长期使用才考虑注册服务)。
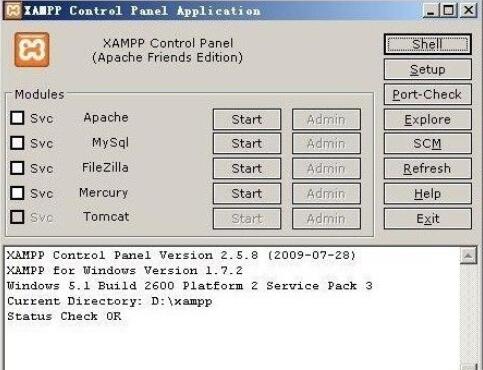
以上就是,希望学习后对你有所帮助。