
时间:2023-01-24 编辑:逍遥
今日就快来学习本文吧,相信在以后的使用中一定会得心应手的,一起来看看吧!

首先打开InDesign软件,我们选择InDesign中的吸管工具,如下图所示
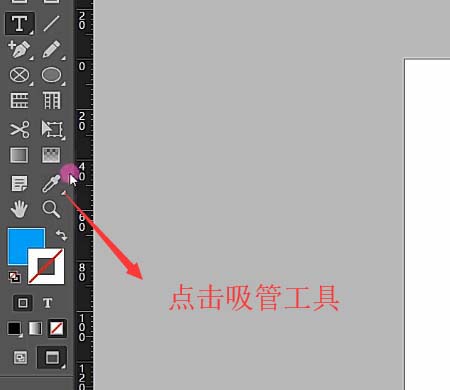
接下来选择要设置的字体样式,如下图所示,吸一下就可以了

接着将吸好的样式双击要修改的字体即可,如下图所示
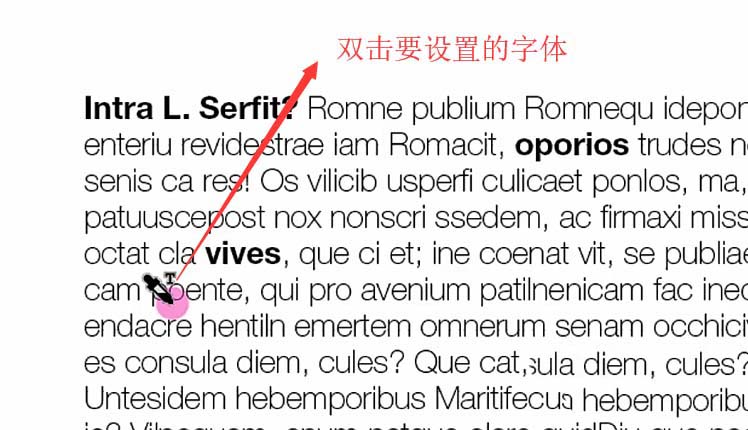
这时我们还可以选中一个句子,然后就可以将样式批量用在上面了,如下图所示

然后我们可以看到吸管中如果有黑色的,则代表里面已经有了样式,如下图所示

InDesign相关攻略推荐:
最后我们如果吸管里面没有黑色了,则代表是没有样式的,可以重新在吸取样式了,如下图所示
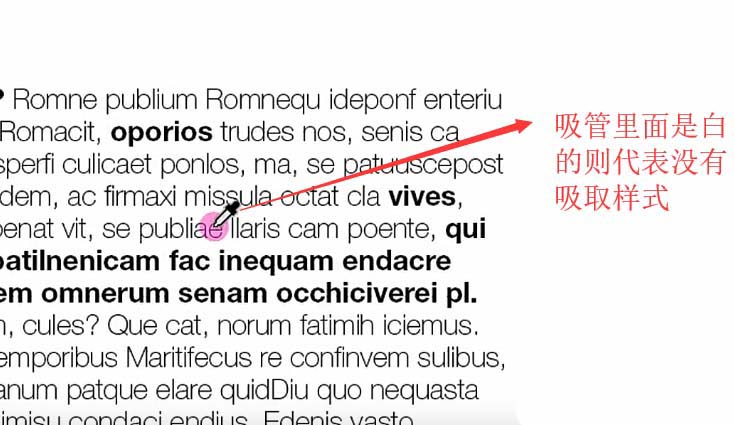
根据上文为你们讲解的步骤,你们是不是都学会了呀!