
时间:2023-01-01 编辑:逍遥
Word该怎么自动生成图表目录?图目录表目录生成是比较麻烦的,很多玩家都不知道要怎么做才可以,不知道要怎么设置出自己想要的表格,那我们具体要怎么做呢?下面是小编整理的Word该怎么自动生成图表目录攻略,一起去看看吧!

Word该怎么自动生成图表目录
1、首先我们是需要打开wold,之后在里面插入一个表格。
2、之后我们在点击插入表格的时候直接选择3×2的表格,点击就可以生成表格。

3、之后我们需要点击左上方的小十字标志,全选中表格,之后点击右键,选择【插入题注】

4、之后我们就可以点击【新建标签】在里面写上自定义的表格名称就可以了。
5、之后点击确定,然后我们就可以生成自己想要的表格了。

6、然后我们就可以使用上面的方法插入第二个表格。
7、之后我们全选表格,设置表格的题注,设置之后就可以点击确定,这样就可以生成第二个人表格了。
Word相关攻略推荐:
Word图片边框怎样添加文字?Word图片边框文字添加流程图文详解

8、之后同样的方法生成第三个表格。
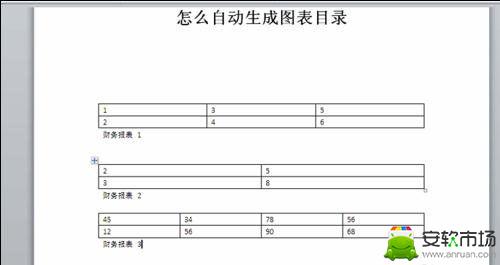
9、之后我们将鼠标的光标移动到文档的前面,设置图表目录的位置。

10、最后我们点击【引用】之后再点击【插入表目录】弹出图表目录的对话框,点击“确定”即可在选中的位置自动生成图表目录。

以上就是小编为大家整理的Word该怎么自动生成图表目录攻略,关注游戏爱好者了解更多游戏内容!