
时间:2022-12-29 编辑:hyd
Word目录如何自动生成页码?很的用户都不知道目录要怎么自动生成页码,那我们具体要怎么做才可以自动生成页码呢?在哪里进行设置才会有作用呢?下面是小编整理的目录如何自动生成页码教程,一起去看看吧!

目录如何自动生成页码
1、在word文档页面中,把输入符放在一级标题上面,然后在【开始】菜单下顶部目录索引框中点击【标题1】;

2、把输入符放到二级标题上面,点击目录索引框中的【标题2】;

3、把输入符放到三级标题上面,再点击顶部索引框中的【标题3】;
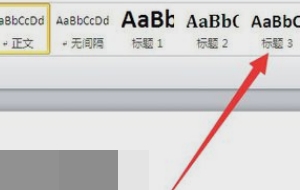
4、把这些索引标记后再点击左上角主菜单栏中的【引用】;

5、点击左侧的【目录】工具,在弹出来的选项菜单中,点击【自动目录1】或者【自动目录2】,就可以看到设置的标题已经自动生成目录;
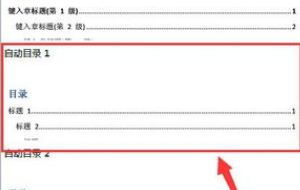
6、如果word文档内容页中标题有更新的话,自动生成的目录不会自动更新,需要点击生成目录上面的【更新目录】设置;
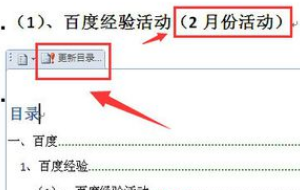
7、然后选择【更新整个目录】,然后点击”确定“按钮就可以了。
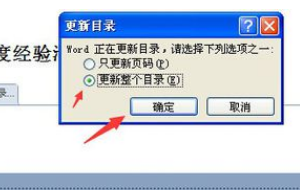
以上就是小编为大家整理的目录如何自动生成页码教程,关注游戏爱好者了解更多软件内容!
Word相关攻略推荐: