
时间:2023-06-09 编辑:逍遥
电脑怎么重装系统?我们在使用电脑的时候回发现有些系统用起来不是很好,我们需要重新换一个系统,那我们怎么重装系统呢?下面小编为大家带来了电脑重装系统的方法。

电脑重装系统的方法
1、下载小白一键重装软件并打开,切换到U盘启动界面,一般我们以U盘模式就好。
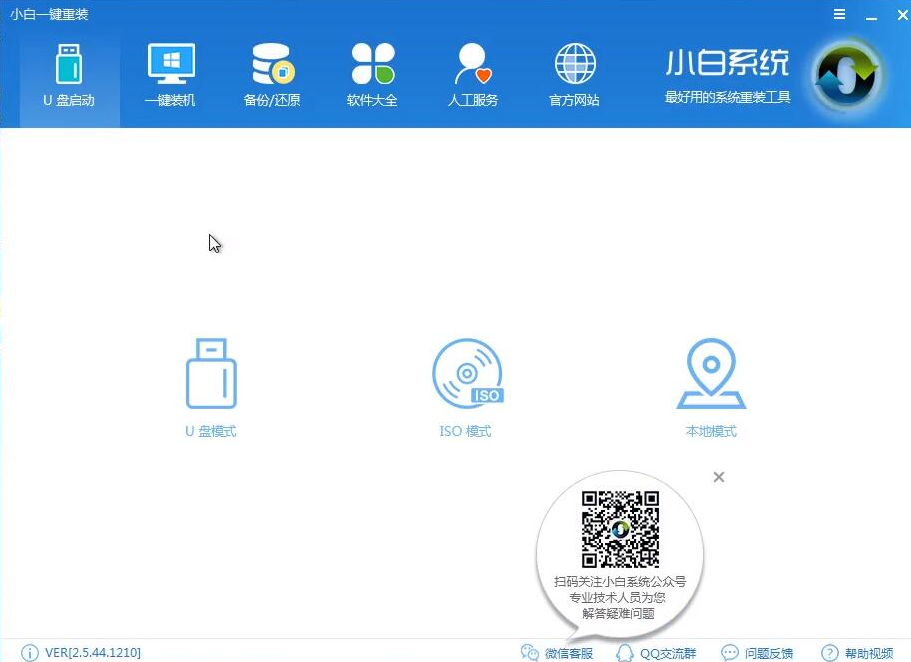
2、点击U盘模式,勾选U盘前面的复选框选择,避免选错造成数据的丢失。点击一键制作启动U盘。
电脑相关攻略推荐:
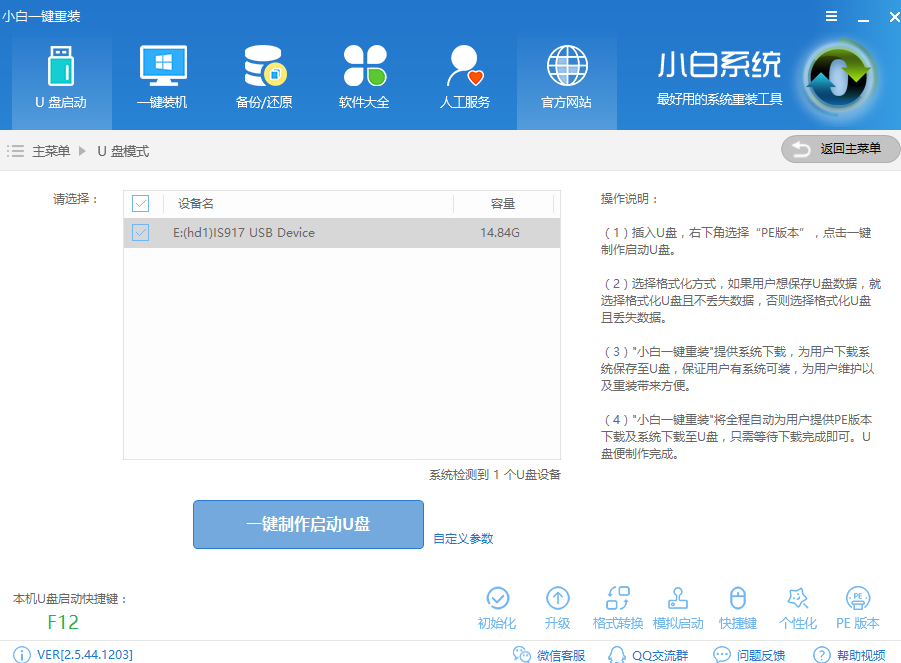
3、之后选择“BIOS/UEFI双启动”其中“兼容UEFI启动”是针对gpt格式主引导的板子。
4、选定设置后,出现PE版本选择界面,这里选择高级版。
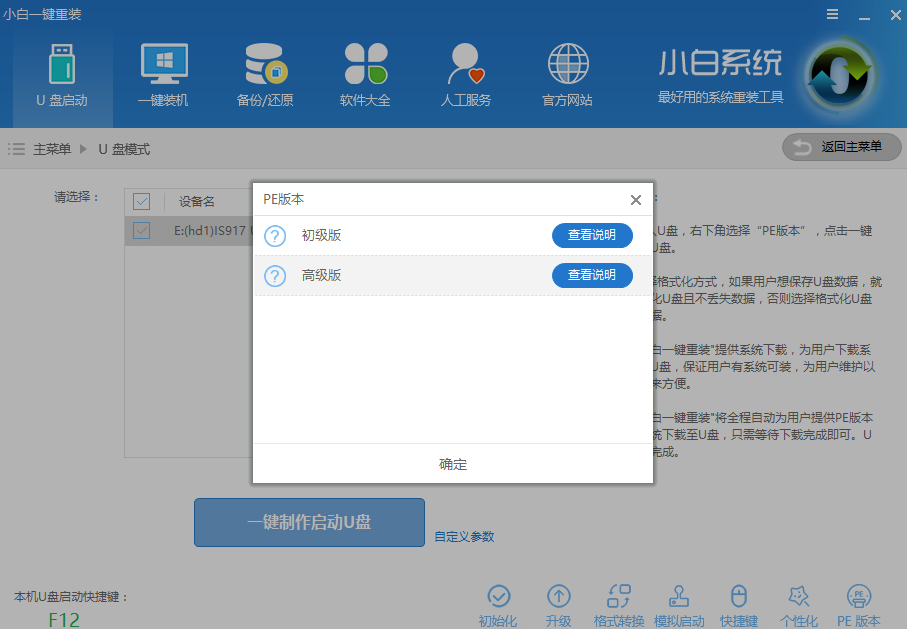
5、U盘里面有东西在就选择第一项,没有就选择第二项。
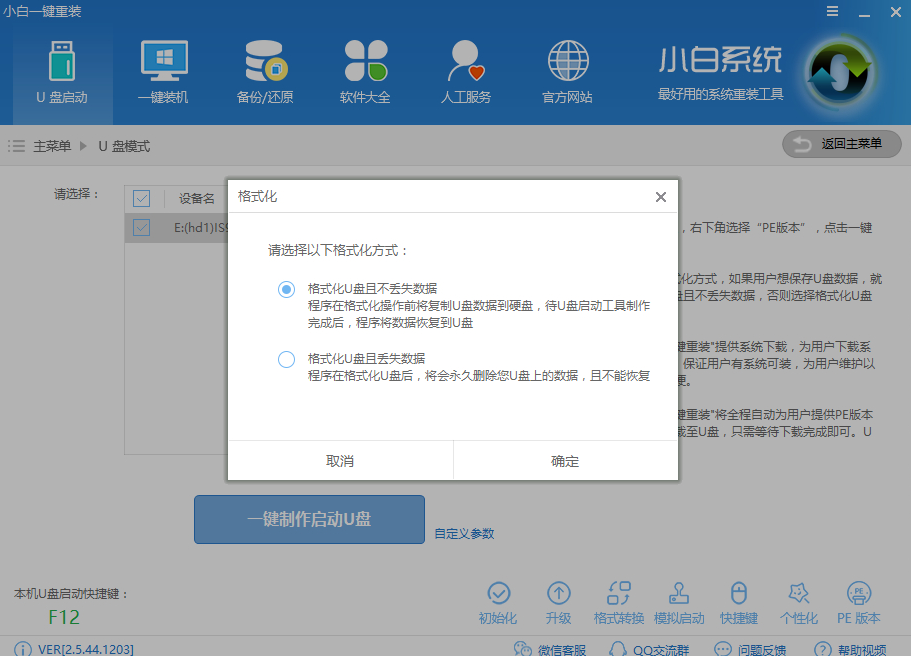
6、选择是否下载系统,然后制作完成后将系统放到U盘里面。
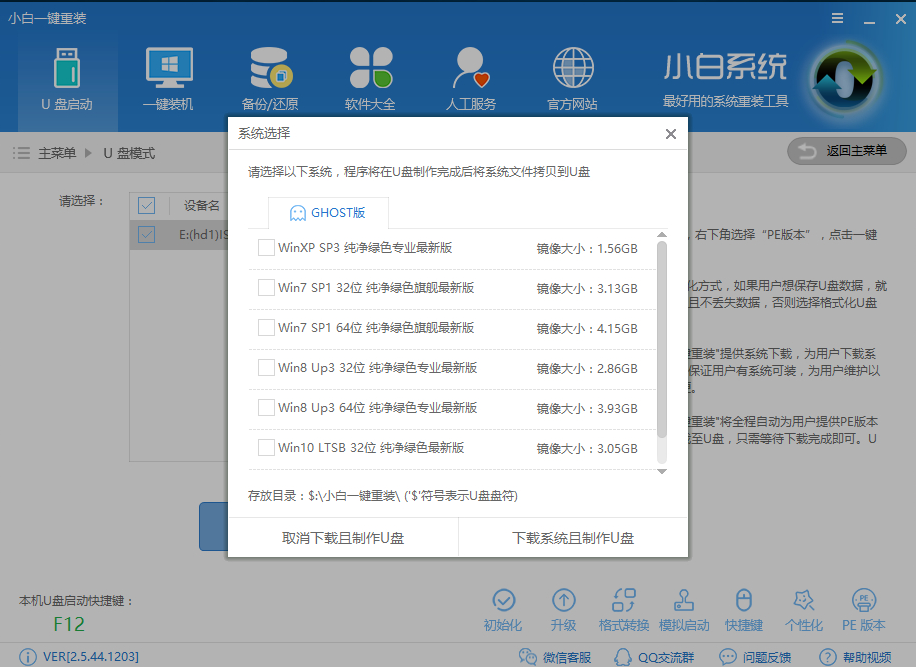
7、小白会下载PE镜像文件,然后将PE写入到U盘,不用我们手动操作,最终制作完成。

8、接着看怎么重装进入PE。可以通过软件上的“快捷键”查询找到相应主板的bios启动热键,在开机画面出现时按快捷键调出启动菜单设置usb设备为第一启动顺序。
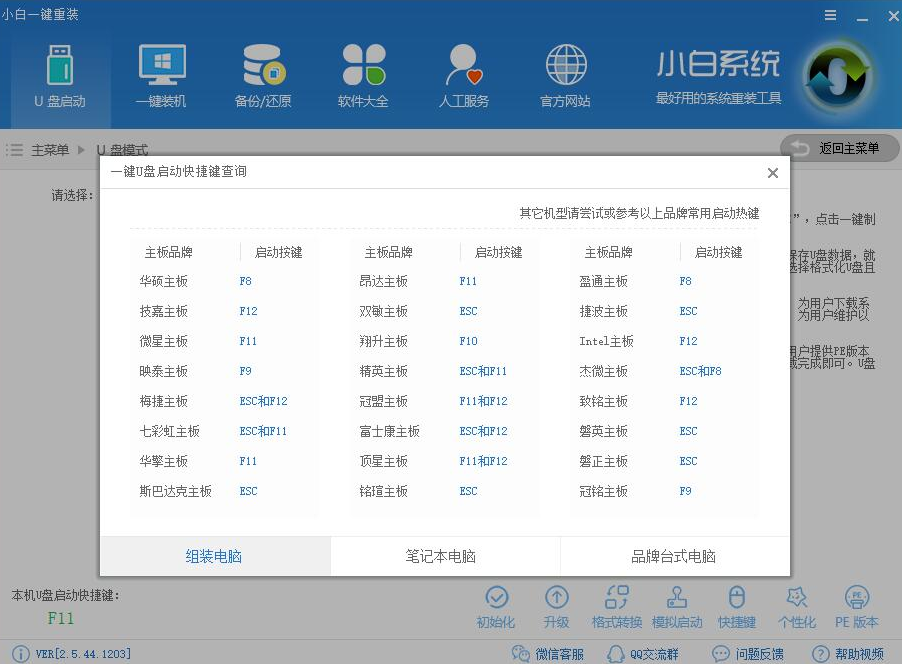
9、一般现在大家的电脑都是比较新一点的主板,选择第二项WindowsPE/RamOS(新机型)。

10、进入到小白系统pe桌面后,会自动打开小白装机工具并检测到U盘里面的系统镜像,选择系统目标安装盘符(一般都是C盘)以及勾选系统镜像文件,点击右下角的安装系统。
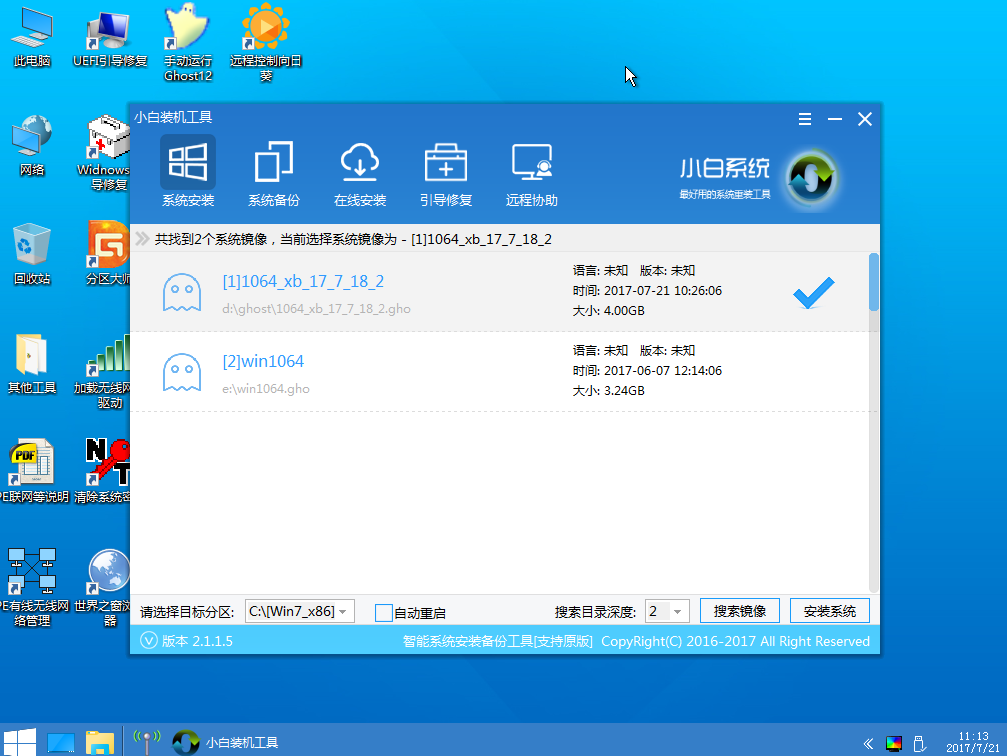
11、接下来电脑会自动重启,完了之后则成功安装好系统了。

以上就是小编整理的电脑重装系统的方法,学会的小伙伴们快去试一试吧!