

U盘内存卡批量只读加密专家兼容大部分在售以及维护的U盘设备,可允许同时处理多个U盘存储设备,依据用户电脑主机的接口来定,可对U盘添加一层密码或者修改U盘的读取使用权限,和Windows电脑的文件处理模式不同,该工具拥有防倾入以及修改的能力,也就是从U盘底层数据出发保障U盘的安全,即时是丢失也无需多加担心。
1、功能强大的用户管理和权限管理系统
可以为加密U盘添加多个访问用户,并且为不同的用户分配不同的操作权限。目前有12种用户权限,分别是只读权限、读写权限、完全权限,也可以自定义用户权限。此外还可以设置用户使用加密U盘的次数和有效期。
2、加密解密速度超快 方便易用
几秒内即可完成对U盘里面所有文件和文件夹的加密,一次性可以加密多个U盘。U盘加密、解密过程简单方便。
3、加密U盘适用于多种播放设备
加密U盘可以在大多数的播放器、唱戏机、智能电视、DVD和车载播放器上使用。
4、加密U盘保密性极高
U盘加密后保密性极高,没有正确用户名和密码无法看到和使用里面的加密文件。
5、U盘加密后使用简单易上手
U盘加密后里面的文件就全部隐藏加密了,只需要运行U盘里面的客户端即可。加密U盘客户端使用方法和系统里面的资源管理器一致,不需要学习就可以上手。
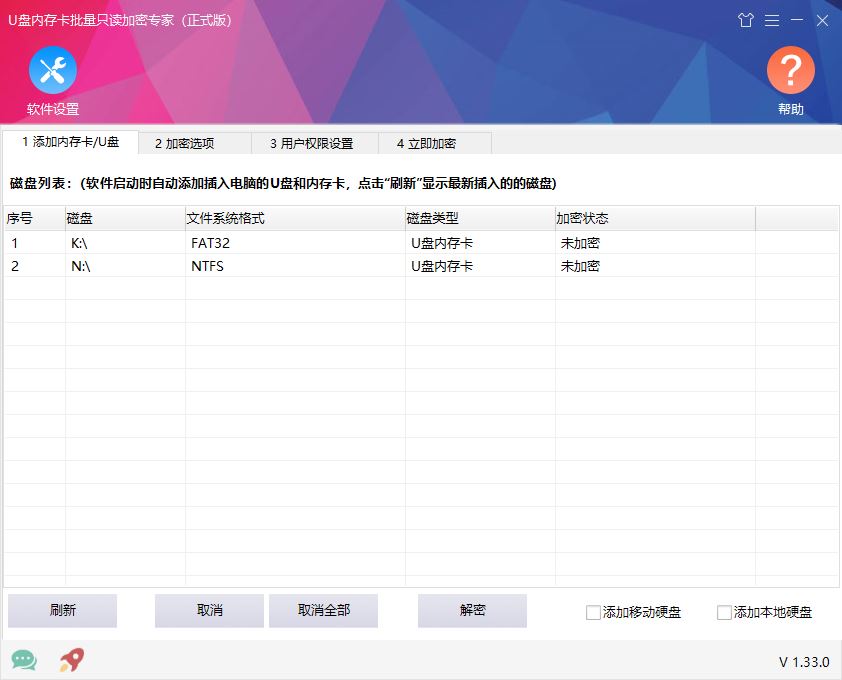
软件拥有三种加密强度,满足不同人群的各种加密需求。U盘或内存卡加密后,拥有高强度的安全性和保密性,里面的文件能够真正地防复制、防删除、防修改、防另存为、防打印、防重命名等。
U盘内存卡批量加密专家适用于想快速把普通U盘和内存卡变成加密U盘和内存卡的企业、商家和个人,同时也适用于想对自己在U盘和内存卡上数据进行使用权限控制的用户。
对U盘和内存卡进行加密时,您可以根据需要对U盘和内存卡里面的文件设置不同的使用权限,如完全权限、只读权限和读写权限或者是自定义权限,十一种权限设置任您自由搭配,灵活性强。此外,您还可以限制使用次数和使用时间,从而保证您数据的安全性和机密性。
功能说明:添加需要加密的内存卡、U盘、移动硬盘或本地硬盘。
使用方法:打开U盘内存卡批量只读加密专家,选择添加内存卡/U盘,勾选窗口下方的【添加移动硬盘】或【添加本地硬盘】,在软件主界面的空白区域就会显示添加的移动硬盘或者本地硬盘。
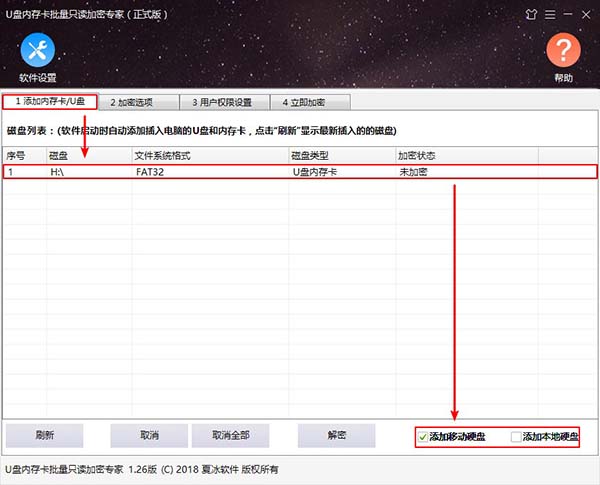
【取消】:如果移动硬盘/本地硬盘列表中的个别移动硬盘或本地硬盘不需要加密,选中该移动硬盘/本地硬盘,然后点击【取消】。
【取消全部】:如果移动硬盘/本地硬盘列表中的所有移动硬盘或本地硬盘都不需要加密,直接点击【取消全部】。
【解密】:如果需要对已经加密的移动硬盘或本地硬盘进行解密,在移动硬盘/本地硬盘列表中,选择需要解密的移动硬盘或本地硬盘加密记录(如果没有记录,勾选【添加移动硬盘】或【添加本地硬盘】添加已经加密的移动硬盘或本地硬盘),然后点击【解密】按钮,在弹出的管理员密码输入框中输入加密时设置的密码,然后点击确定。
功能说明:设置U盘、内存卡、移动硬盘或本地硬盘的加密类型和各种加密类型对应的设置。
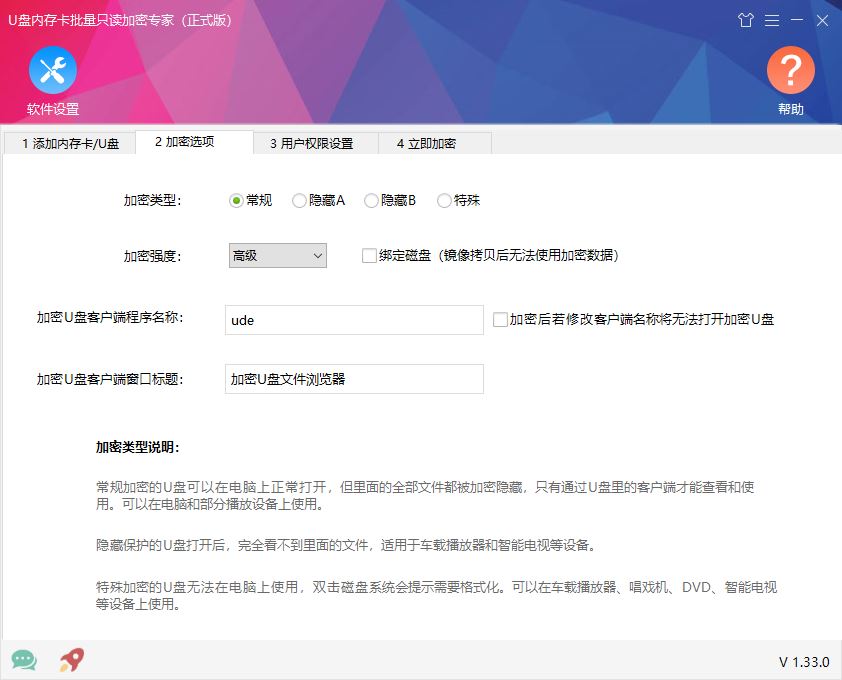
使用方法:点击加密选项,加密类型可以选择常规、特殊或隐性。
如果您选择了常规加密,您可以为加密后的U盘添加用户和给用户设置对应的权限。并且可以选择加密强度、设置客户端名称和客户端窗口标题等。
加密强度可以选择初级、中级或高级。加密级别越高,加密数据的强度越高。
U盘内存卡控制端程序名称:用户访问加密U盘/内存卡客户端的名称,默认是ude,可手动修改。
U盘内存卡控制端窗口标题:用户登录加密U盘/内存卡客户端后显示的窗口标题,默认是加密U盘内存卡文件浏览器,可手动修改。
如果您系统加密后的U盘或U盘卡在车载播放或者智能电脑使用使用可以选择隐藏或者特殊。
选择隐藏加密后,在windows系统的电脑上打开U盘或内存卡您看不到U盘上原来的文件。
选择特殊加密后,在windows系统的电脑上打开U盘或内存卡,系统会提示需要格式化。但插入车载播放器或智能电视后,还可以播放里面的音频或视频。
A 添加用户
功能说明:对加密U盘、内存卡、移动硬盘或本地硬盘添加普通用户并且设置该用户对磁盘的操作权限。可以对一个磁盘添加多个不同操作权限的普通用户。
使用方法:添加本地硬盘或移动硬盘后,点击用户权限设置,在弹出的窗口中点击【添加用户】,设置用户名称和密码(试用版软件无法启用用户密码),然后在权限设置中设置用户权限,另外也可以限制使用次数和指定到期时间,然后点击【确定】。
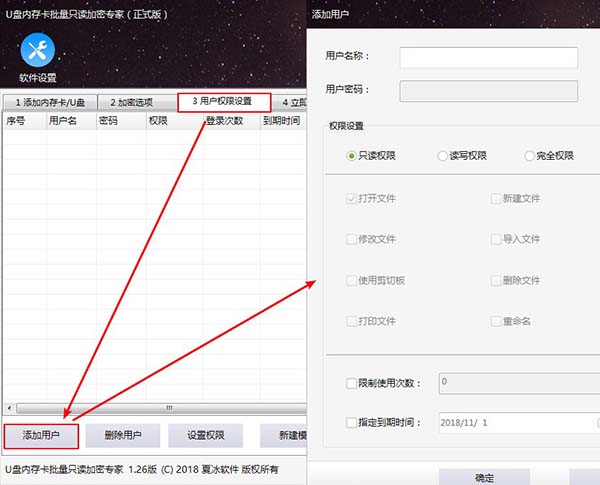
1)用户名称和用户密码
进入加密硬盘客户端时需要输入的用户名和密码。如果没有设置密码,进入加密硬盘客户端时只需要输入用户名即可登录。
2)权限设置
对添加的用户设置操作权限,共有四种操作权限:
完全权限:除管理员权限外,最高的操作权限等级。(管理员可以管理其他用户,完全权限的用户没有此权限)
只读权限:只能查看加密数据,无法进行复制、删除等其他所有操作。
读写权限:可以查看、修改加密U盘/内存卡里面的文件,也可以在加密U盘/内存卡中新建或导入文件(夹)。
自定义权限:可以自由搭配12种用户操作权限。
限制使用次数:限制登录加密U盘/内存卡客户端的次数。勾选此选项后,在输入框中填写最大登录次数。登录次数如果超过设定的最大登录次数,会提示已超过最大登录次数,拒绝登录。如果不需要此限制,取消勾选限制使用次数即可。
指定到期时间:限制登录加密U盘/内存卡客户端的日期。勾选此选项后,选择到期时间。登录日期如果超过设定的时间,会提示已超过登录日期,拒绝登录。如果不需要此限制,取消勾选指定到期时间即可。
上述所有设置完成后,点击确定。
B【删除用户】
功能说明:删除已经添加的用户。
使用方法:在用户权限设置界面中,选择需要删除的用户,然后点击【删除用户】。
C【设置权限】
功能说明:修改普通用户对磁盘的操作权限。
使用方法:在用户权限设置界面中,选择需要修改权限的用户,然后点击【设置权限】,在弹出的设置权限窗口中修改权限。
D【保存模版】
功能说明:将已经添加的普通用户及设置的用户权限保存为模版。在对其他磁盘设置用户权限时可以直接导入模版,无需再次添加用户和设置权限,非常方便。
使用方法:在用户权限设置界面中,如果已经添加用户并设置完用户权限后,点击【保存模版】。
E【打开模版】
功能说明:导入已经保存的模版,方便快捷。
使用方法:在用户权限设置界面中,点击【打开模版】,在弹出的窗口中选择需要导入的模版文件,点击打开即可。
F【新建模版】
功能说明:创建一个新的用户权限设置窗口,在创建时会提示是否需要保存当前用户配置文件为模版文件。
使用方法:在用户权限设置界面中,点击【新建模版】。如果已经有创建的未保存模版,点击新建模版后,会提示是否需要保存当前用户配置文件为模版文件,点击是保存当前模版,点击否当前模版被清空。
注:如果加密类型选择特殊,加密强度、控制端程序名称和窗口标题以及用户权限设置都无法设置。
磁盘添加完成后,点击加密选项。在加密选项窗口中,请根据您的加密需求选择加密类型、加密强度以及进行其他设置。
常规:加密类型选择常规,可以设置加密强度,自定义控制端程序名称和窗口标题,还可以设置用户权限。U盘或内存卡加密后可以在电脑上正常打开,但磁盘上的文件和文件夹全部被加密隐藏,只有通过磁盘内的控制端才可以查看和使用加密文件。可以在电脑和部分播放设备上使用。
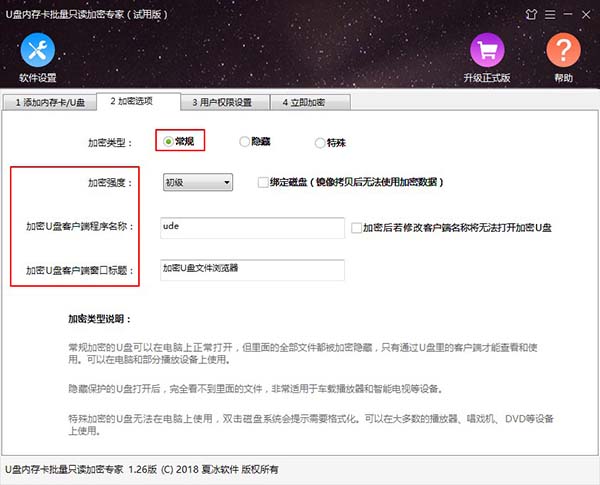
特殊:加密类型选择特殊,加密强度、控制端程序名称和窗口标题无法更改,也无法设置用户权限。U盘或内存卡加密后无法在电脑上使用,双击打开磁盘系统会提示您需要格式化。但可以在大多数的播放器、唱戏机、智能电视、DVD和车载设备上使用。(您可以根据磁盘格式选择不同的加密模式来适用于不同的设备)
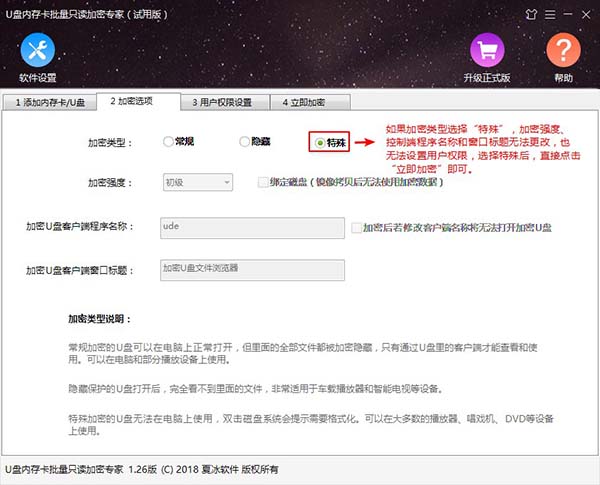
1、如何将U盘里的内容设置成只能查看,无法复制、删除和移动?
请打开U盘内存卡批量只读加密专家,选中需要加密的U盘,设置加密选项后,点击【用户权限设置】选项卡。在该窗口中设置用户名称和密码,权限设置选择只读权限,点击确定,然后加密。打开加密后的U盘,输入用户名和密码,只能查看文件夹里面的文件,却无法复制、删除和移动。
2、如何设置U盘内存卡批量只读加密专家的软件密码?
请打开U盘内存卡批量只读加密专家,点击软件窗口上方的【软件设置】按钮,在弹出的窗口中勾选使用本软件需要输入密码选项,然后设置软件密码就可以了。另外,点击【查看日志】按钮还可以查看加密U盘的详细加密信息。
3、U盘加密后如何打开使用?
U盘加密后,打开加密U盘会看到一个ude.exe(默认情况下)的应用程序。运行该程序后,会弹出用户登录窗口,输入相应的用户名和密码,点击确定,就进入了加密U盘的浏览窗口,然后就可以根据相应的用户权限对里面的文件进行操作了。
4、U盘或内存卡加密后如何解密?
可以通过两种方式解密:
方法1:打开U盘内存卡批量只读加密专家,点击添加内存卡/U盘选项卡,在磁盘列表中找到加密U盘(如果软件没有显示加密U盘,请点击【刷新】按钮)。选中需要解密的加密U盘,点击窗口下方的【解密】按钮,在弹出的密码输入框中输入管理员密码,点击确定,加密U盘就解密了。
方法2:打开加密U盘,双击运行ude.exe,在弹出的用户登录窗口中输入管理员用户名和密码,然后点击窗口上方的【解密】按钮即可。
5、完全权限、只读权限、读写权限、自定义权限有什么区别?
完全权限:是除了管理员之外拥有最高操作权限的用户,可以进行除管理其他用户之外的所有操作。只读权限:只能打开查看文件,不能新建、修改、导入、导出、删除、重命名、打印文件,也无法使用剪切板和将文件另存为。读写权限:只能打开、新建、修改和导入文件。自定义权限:可以自由组合搭配11种权限选项,灵活方便。
6、如何修改加密U盘的使用权限?
打开加密U盘,运行ude.exe应用程序(默认情况下),在弹出的用户登录窗口中输入管理员用户名和密码,进入加密U盘的浏览窗口。点击窗口上方的【管理】按钮,选中需要修改的用户组,点击下方的【修改权限】,然后就可以修改加密U盘的使用权限了。
1、改善了加密视频的播放控制。
2、其他若干改进和错误修复。
以上就是U盘内存卡批量只读加密专家的全部内容了,快快收藏软件爱好者下载更多软件和游戏吧!

比特币发展至今一直都非常的稳定,长期都是货币当中的龙头币,虽然它比较稳定但是也有低谷时期的反弹,反弹没有任何的征兆,所以在投资的时候一定要注意,遇到反弹要及时的收手,如果想要了解什么是比特币反弹,可以看看小编在下方介绍的相关内容。 &