

录屏对于直播工作者来说是刚需的功能,尤其是需要支持自主完成参数设定的工具,下面介绍的录大咖可以为用户提供这个条件,使用的时候需要先放置到系统的白名单中,然后根据自己的需求选择全屏还是窗口化运行,点击图标即可开始录制,并且右下方的闹钟图标是可以设置录制时间,输出完成后会自动提醒。
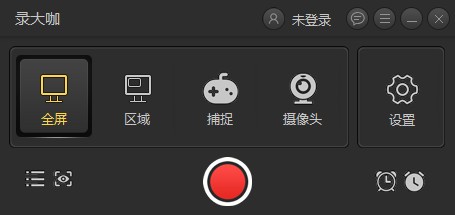
1、简单的操作方式,仅需简单的步骤即可快速完成录制。
2、提供了多达四种录制模式,满足不同用户的需求。
3、支持热键操作,您可以通过快捷键执行开始录制、结束录制、放大音量等操作。
4、支持开启录制前的倒计时、显示计时工具窗口。
5、支持自定义设置编码器以及进程优先级。
6、提供计划任务功能,您可以实现自动录制,并允许对开始时间、录制时长、录制范围、音频输入、摄像头、任务名称等参数进行配置。
7、录制的所有任务将在列表中显示,您还可以打开存储路径。
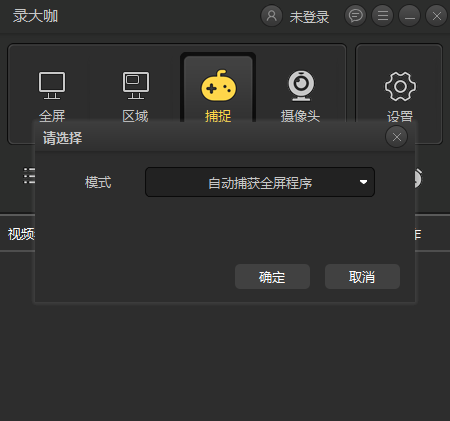
1、游戏录制
支持全屏和窗口录制,捕捉每秒60帧视频
2、区域录制
对桌面任意区进行录制
3、摄像头录制
随意调节摄像头画面大小
4、鼠标轨迹
多种光标样式选择,有效引导用户视线
5、录制屏幕任意操作
高清录制,音画同步,多种视频格式输出,操作简单。
步骤一:首先我们从本站下载最新版的录大咖到电脑上进行安装。
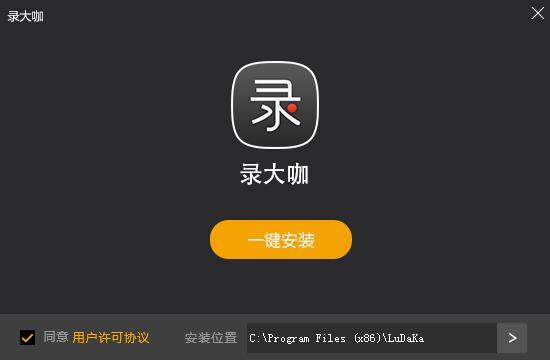
步骤二:当安装好软件后,我们这时需要根据个人的需求选择合适的录制视频方式来录制自己的视频。其中全屏模式用于录制整个电脑屏幕的视频,区域模式则可以自定义录制范围,摄像头模式则是用于录制摄像镜头前面的视频。
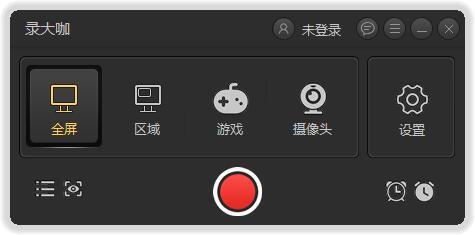
步骤三:在软件主界面右边点击齿轮设置按钮进入视频参数界面。对视频格式、视频清晰度、视频帧率等基础视频参数进行设置,设置出符合自己要求的视频水准。另外在这个界面上还可以选择是否开启系统声音开关、麦克风开关和摄像头开关,选择视频的存储路径。设置完毕后,记得检查一般再进行保存。
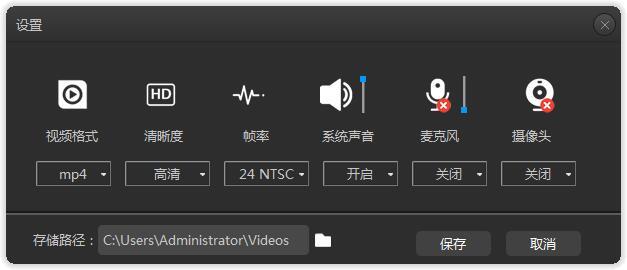
步骤四:打开录制软件,如果是区域录制模式,则需要框选好合适的录制范围,点击红色开始录制按钮即可开始录制视频。开始录制后,软件会进行三秒的倒计时才正式开始录制,当然这个倒计时大家可以在高级设置里面进行取消哦。在录制过程中,我们可以按悬浮窗口上暂停按钮暂停录制。
步骤五:准备完成录制时,点击白色结束录制按钮即可停止视频录制,这时录好的视频将会自动保存到步骤三设置的视频存储路径里面。在软件界面上,我们可以看到以录制开始时间命名的视频文件,点击该文件后方的播放按钮可以播放视频查看视频是否存在遗漏的地方,方便大家调整视频或者重新录制。
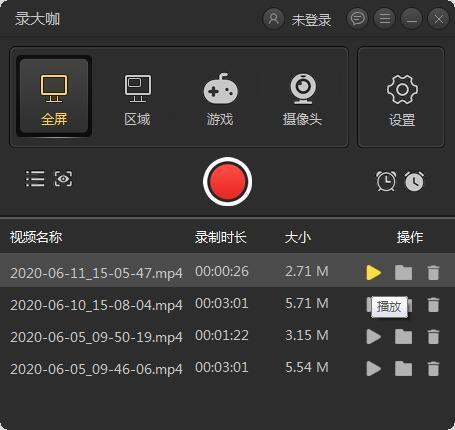
1、双击打开软件,在软件主界面上我们可以清晰的看到四种录屏方式,分别为【全屏】、【区域】、【游戏】、【摄像头】四种录屏方式,我们根据自己需要录制的内容来选择对应的录制方式。
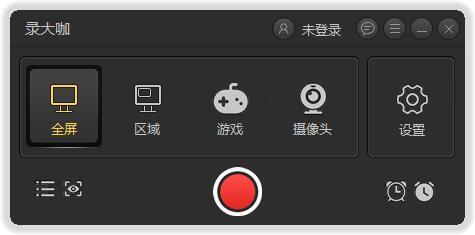
2、大家齿轮设置按钮,进入视频参数设置界面,在这个界面上我们可以设置视频格式、视频清晰度、视频帧率、系统声音开关、麦克风开关、摄像头开关已经视频存储路径等参数。设置完毕,记得检查确认后,再点击【保存】按钮保存好设置参数。
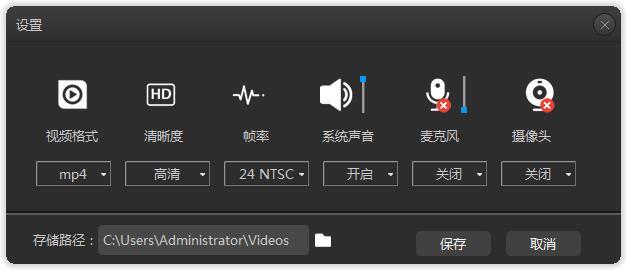
3、返回软件主界面后,大家右上角的白色闹钟图标,打开自动停止录制界面,设置好录制时长或者需要录制的文件大小,并选择好录制完成后的操作。设置完毕点击,保存按钮,返回软件主界面。
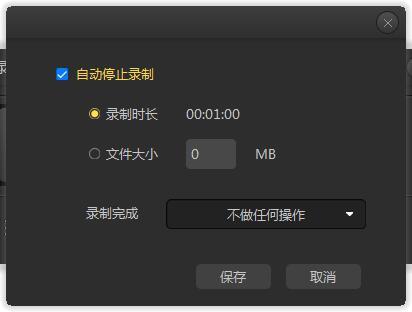
4、打开录制内容,点击红色录制按钮,就可以开始录制视频了。当达到设置好的录制时长或者文件大小时,软件就自动停止录制并保存好录好的视频。
当然以上是最基础的自动录屏方法,如果大家有更高的需求的话,则可以在软件主界面上点击第一个闹钟图标来设置录制计划。具体操作如下:
1)点击闹钟图标进入计划任务界面。
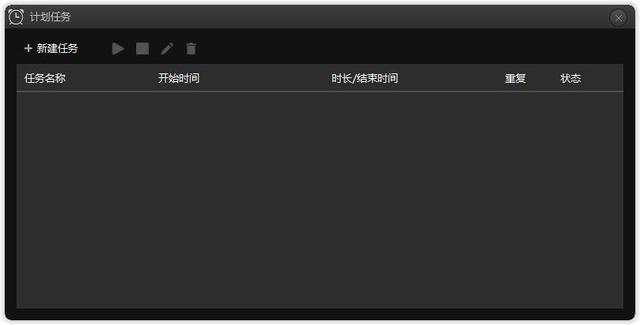
2)点击新建任务,建立一个新的录制计划任务,然后在计划任务界面上根据自己的实际需求设置开始录制时间、录制时长、停止录制时间、录制范围、音频输入开关、摄像头开关、录制完成后的操作、具体的任务名称等,设置完成后,点击添加按钮即可把录制计划任何添加到软件上。做好以上这些步骤后,只要我们没有关闭软件,那么软件就会按照录制计划进行视频录制了。
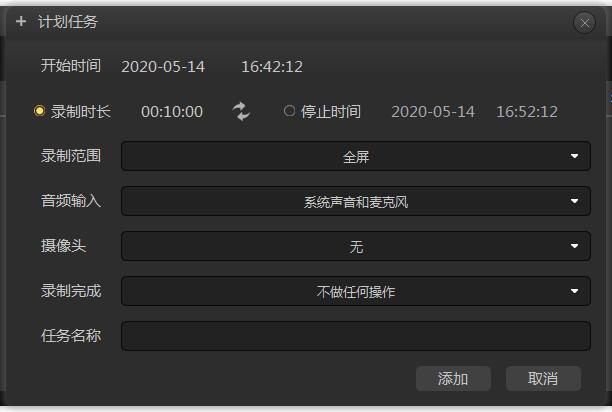
首先,要注意录制电脑视频的环境。在做录屏时,单击任务栏, 选择隐藏任务栏。然后鼠标在电脑桌面上右键在查看里面影藏桌面图标。如果你不是使用配置较高的电脑录制, 还请将电脑中运行的不必要的程序都关掉,提高电脑运行速度。另外还要调整好屏幕分辨率、测试好麦克风等,如果需要用到摄像头,还有调整好摄像头。
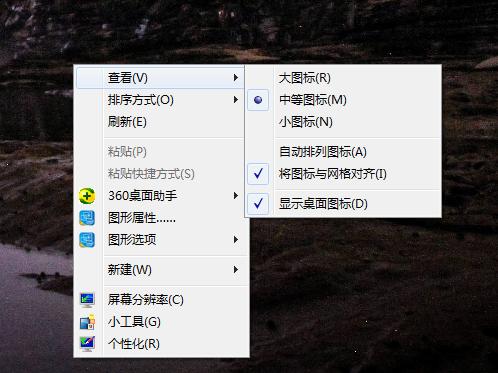
然后,对视频录制软件上进行设置,视频录制软件有很多,小编建议大家使用操作简单、界面简洁、内容易懂的录大咖来录制电脑视频。还有建议大家使用最新版的录大咖软件,这样可以让我们录制视频更加方便。录制电脑视频前,先要对录大咖进行基本设置,保证录屏时事半功倍。首先,设置好录制屏幕区域, 可以选择【全屏】模式或者点击【区域】模式拖动录制框自由选择屏幕区域;然后设置快捷键,有利于录制时能快速暂停或继续,有效避免因为不熟练造成的长时间停滞;设置好鼠标录制效果。
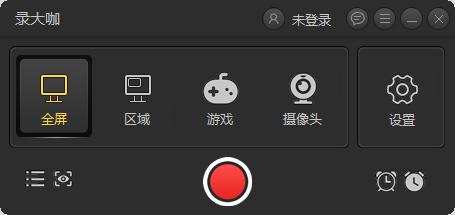
此外,对录制出来的视频质量有专业需要的话,我们还有对视频的效果参数进行设置。一般我们可以对视频输出格式、视频画质、视频帧率进行设置,选择是否录制系统声音、麦克风声音,选择是否录制摄像镜头的视频,选择视频文件的存储路径。设置这些视频参数后,我们还可以通过软件上的预览功能来预先查看视频效果。
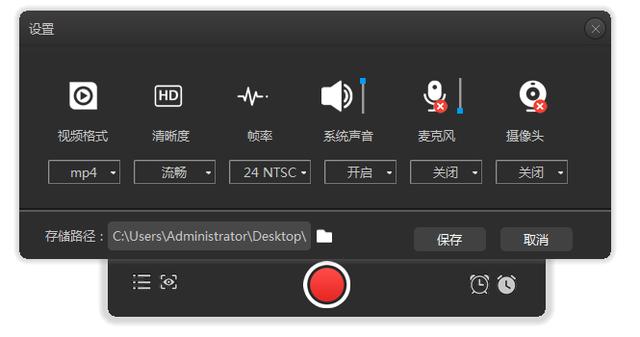
最后,大家要熟悉录制视频的素材和内容。为保证录屏时操作熟练、连贯需要熟悉要演示的操作过程和要讲解的文本资料,一般我们可以分段录制视频。正式开始录制视频后,通过快捷键随时暂停, 在熟悉下一段材料或后续步骤演练后,再继续录制。而在演示操作步骤时,尽量采用屏幕菜单操作,方便观看者理解。还要注意把握好光标移动速度、各种软件切换等。
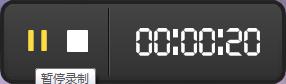
当然后期对视频的剪辑编辑也很重要。大家也要注意一下。如果工作比较麻烦的话,大家可以使用软件的自动录屏功能来帮助大家录制一些不需要进行操作的视频内容。下面是小编使用的软件录大咖设置录制视频计划的界面。通过这些设置,我们可以让软件自动录制视频。
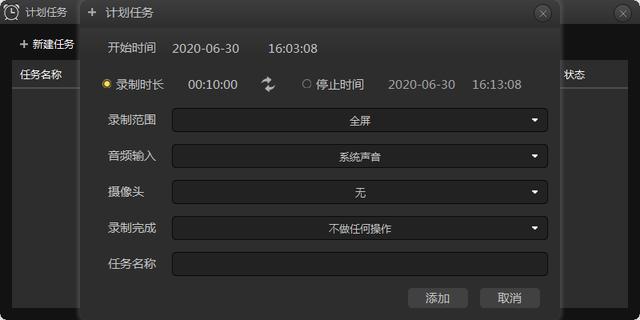
一、录制好的视频存放在哪里?
您好,录制好的视频,可以通过点击设置按钮,有一个存储路径可以看到视频存放路径。也可以通过录制好的视频列表位置的文件夹按钮去找到录制好的视频。
二、怎么更改软件的快捷键?
您好,在软件的右上角更多按钮,点击高级设置,选择快捷键设置进行设置。
三、录大咖软件快捷键介绍
您好,录大咖软件默认的快捷键:
Alt+1:开始录制
Alt+2:结束录制
Alt+3:暂停录制
以上就是软件爱好者小编今日为大家带来的录大咖,更多软件下载尽在软件爱好者。

目前市面上有很多种类型的货币,不过最受欢迎的还是比特币,不管是它的价值还是它的作用都远超其他的货币,市场价格的趋势波动都不会太大,所以有很多用户都在玩比特币,比特币相关的优势介绍都放置下方了,大家都可以去看看。 &nbs