

Bandicut的最新版本抛开了原先版本的设计理念,不管是UI视觉还是功能布局都力朝极简化的思路,所以看上去很是清爽,不过功能没有太多的调整,可以导入批量队列的视频文件,支持市场上几乎所有的视频格式,可以迅速剪辑各个视频拼接成一个草稿,在调整时间以及内容的精细剪辑后就可以把它分享,特别是视频质量和分辨率上都不会自动压缩,保证视频的观感。
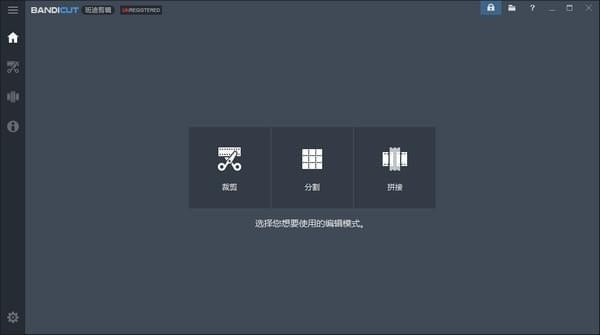
1、绿色完全免费。
2、用户可以不经转换分割出高质量的视频。
3、用户可以精确到帧来分隔视频。
4、[高速模式]不会对画质造成任何影响。
5、Bandicut正式版支持对H.264格式提供硬件加速。
6、支持各种编码格式。(H.264、Xvid、MPEG-1、MotionJPEG、etc.)
7、支持各种视频格式。(*.avi、*.mp4、*.mov、*.m4v、*.mkv、*.mpeg、*.mpg、*.dat、*.vob、*.flv、*.asf、*.wmv、*.ts、*.tp、*.trp、*.mpe、*.mpv2、*.mp2v、*.m2t、*.m2ts、*.k3g、*.px、*.wm、*.wmx、*.wvx、*.rm、*.rmvb、*.ram、*.ivf、*.ogm、*.vp6、*.xvd)
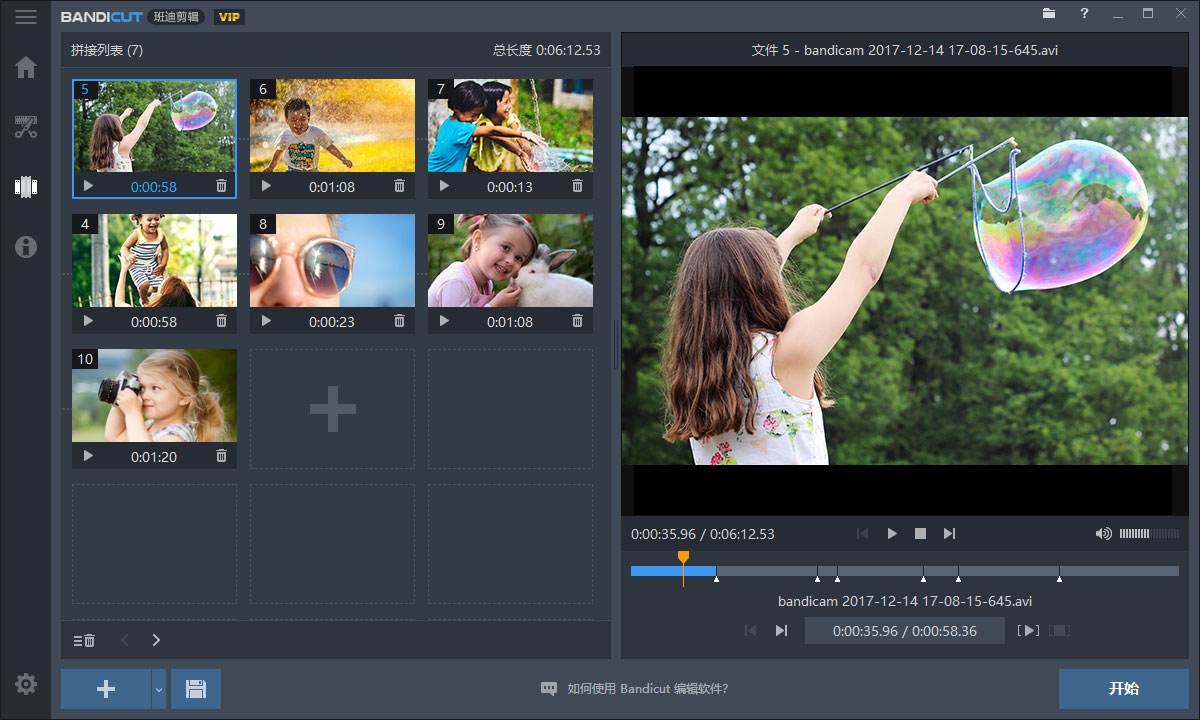
1、简单快速的视频分割拼接软件
使用Bandicut,每一个人都可以快速轻松的从一个漫长而枯燥是视频中剪辑出自己喜欢的精彩片段!你也可以快速的把一个大视频分割成多个小视频,除去自己不喜欢的部分,比如广告、开头和片尾等画面,使用Bandicut你可以为所欲为的去剪辑记录属于自己的视频。
2、支持两种格式导出MP4和AVI
Bandicut视频剪辑软件支持剪辑目前市场上几乎所有的视频文件格式,比如:AVI,MP4,MOV,M4V,MKV,MPEG,MPG,DAT,VOB,FLV??,ASF,WMV,TS,TP,TRP,MPE,MPV2,MP2V,M2T,M2TS,K3G, DIVX,WM,WMX,WVX,RM,RMVB,RAM,IVF,OGM,VP6,XVD。
3、分割视频,保留原有的质量
使用Bandicut可以轻松的分割出精彩的视频,更值得称赞的是它可以保证视频原有的质量!绝不失真!虽然说目前市场上有很多视频剪辑工具,但是真正剪辑完而不失真的少之又少!相信Bandicut可以给你带来非一般的体验!
4、支持硬件加速H.264视频编码器
Bandicut支持英特尔加速硬件H.264的编码器,在一个快速并且保真情况下分割拼接视频。如果你的电脑具备英特尔处理器 i3、i5、i7,那使用Bandicut的的剪辑速度将会超过H.264基本编码器!
一、首页
首页可以导入你要剪辑的原视频,选择截取,分割,拼接,以及配置与主要剪辑选项。
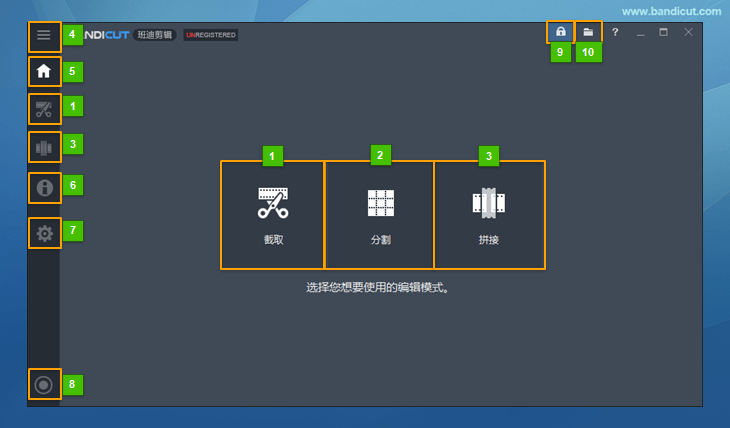
1、截取:把一个视频截取多个小视频片段或删除视频中不想要的部分
2、分割:把一个大视频均等分割成多个小视频片段
3、拼接:把多个小视频片段合并为一个完整视频
4、菜单:菜单包括打开文件,上传,打开输出文件夹,打开工程文件,文件信息等
5、首页:当打开 Bandicut 主界面(此界面)
6、信息:显示Bandicut版本信息,检查更新,授权信息,对购买用户进行注册激活软件等
7、设置:使用 Bandicut 相关的基本设置,语言,输出文件夹,编码器等
8、打开Bandicam录屏软件:单击以启动屏幕录制软件Bandicam班迪录屏软件
9、注册:用从 Bandicut 官方购买的注册码激活软件
10、输出文件夹:在 Bandicut 剪辑的视频保存的输出文件夹
二、剪辑页面
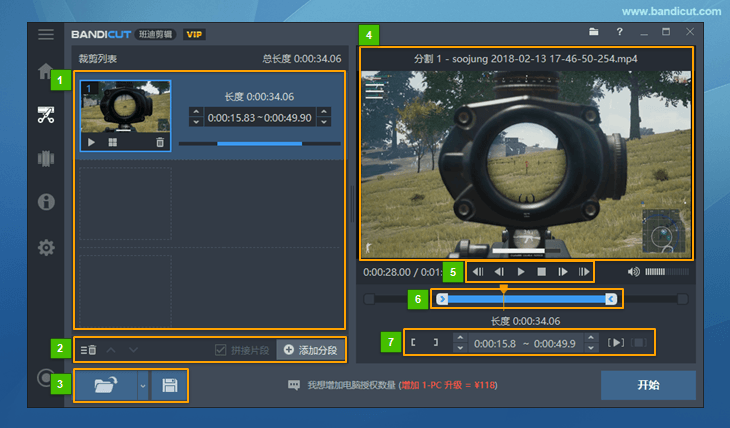
1、素材面板
2、删除所有素材(F4)/ 改变素材视频排列顺子 / 添加素材
3、导入需要编辑的视频文件 / 保存工程文件
4、预览框:预览框会看到要剪辑的视频
5、点代表移动工具:你可以利用该工具,点代表移动上下关键帧或帧。(你也可以多次点击来进行仔细调整)
上一关键帧:点代表逐关键帧向前移动
上一帧:点代表逐帧向前移动(也可用鼠标滚轮来移动)
播放/暂停:视频播放或暂停
停止:视频停止
下一帧:点代表逐帧向后移动(也可用鼠标滚轮来移动)
下一关键帧:点代表逐关键帧向后移动
6、截取部分的起点和终点/点代表
截取部分的起点和终点:在视频播放线上的两端出现两个端点,这是用来调整截取视频的时长的(左为开始处,右为结束处)
点代表:这是用来标明当前播放位置(即播放进度)
7、截取的开始时间和结束时间:我们可以直接输入准确起始时间值截取,点击后方的播放按钮可预览截取的部分


1、打开 Bandicut,点击 “截取。
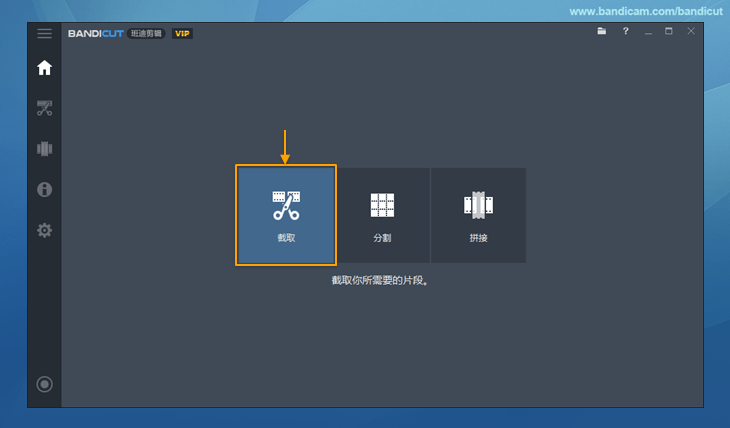
2、然后导入你要截取的原视频,点击打开 文件。

3、通过移动如图所示的工具来选取你想要截取的片段,然后点击 “开始 进入下一步。
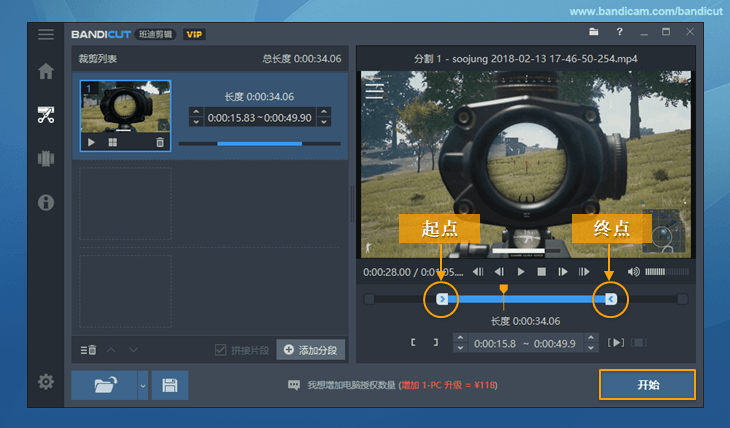
- 提示 “如何控制编辑?
4、如果没有什么特殊要求,选择高速模式就行了,将你无损的剪辑会比较快,因为它的编码和原视频一致。点击 “开始 进入下一步。
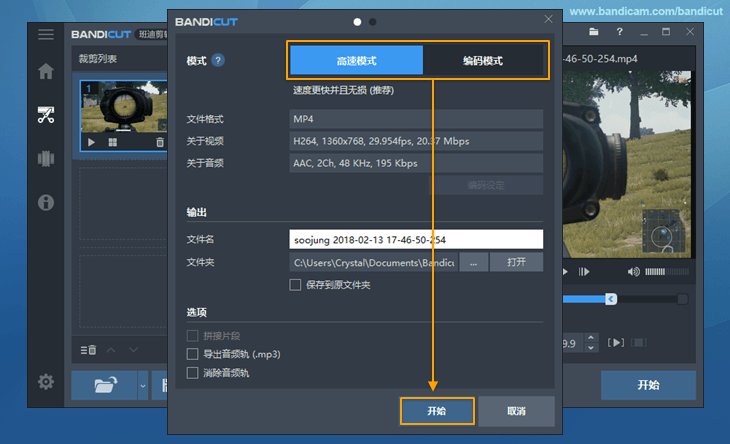
- 提示 [高速模式] 与 [编码模式] 区别?
5、点击 “打开 确认创建完成的视频。
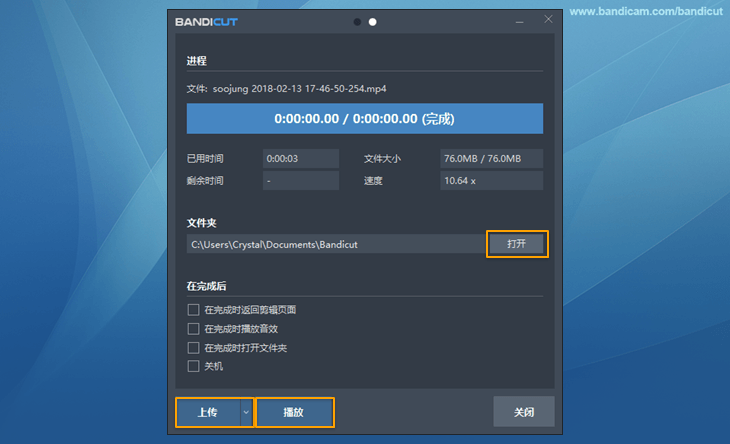
- 如果你想视频 上传到 Youtube / Vimeo ,点击上传。
- 点击播放 即可播放此视频。
1、打开 Bandicut,点击分割。
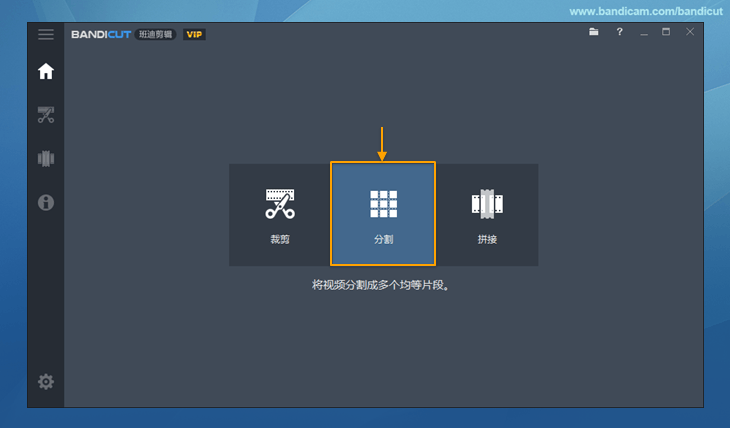
2、然后导入你要分割的原视频,点击打开 文件。
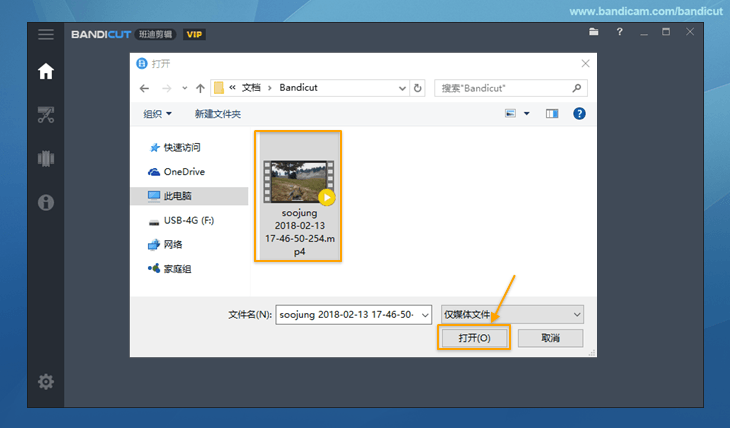
3、把一个视频均等分割为多个相同时间的片段,或者选择分割的段数,然后点击确定 。
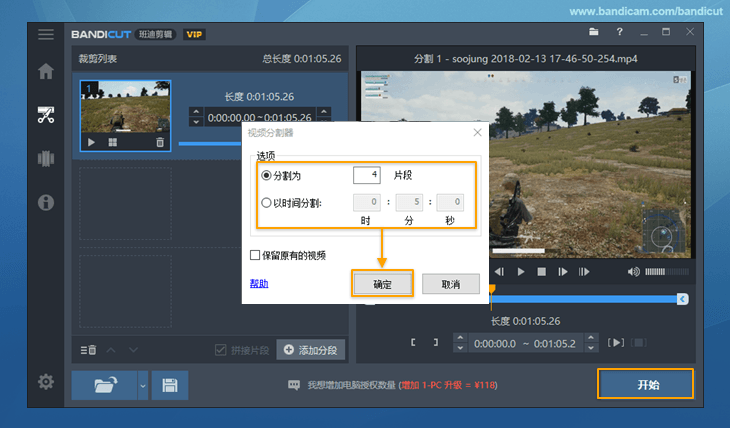
- 分割为:你把一个视频均等分割为您输入的多个小视频片段。(输入限为2~99个片段)
- 以时间分割:如果你设置为5分钟,视频成5分钟的多个小视频片段。
- 保留原有的视频:如果勾选保留原有的视频就你并保留原始视频在作业列表上。
4、如果没有什么特殊要求,选择高速模式就行了,将你无损的剪辑会比较快,因为它的编码和原视频一致。点击开始 进入下一步。
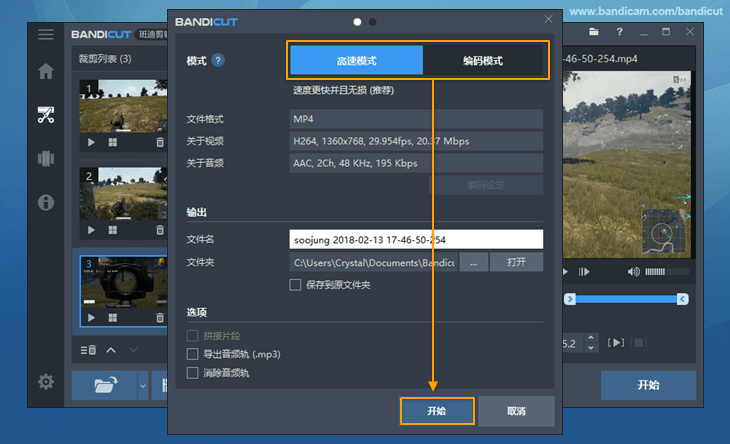
- 提示 [高速模式] 与 [编码模式] 区别?
5、点击 “打开 确认创建完成的视频。
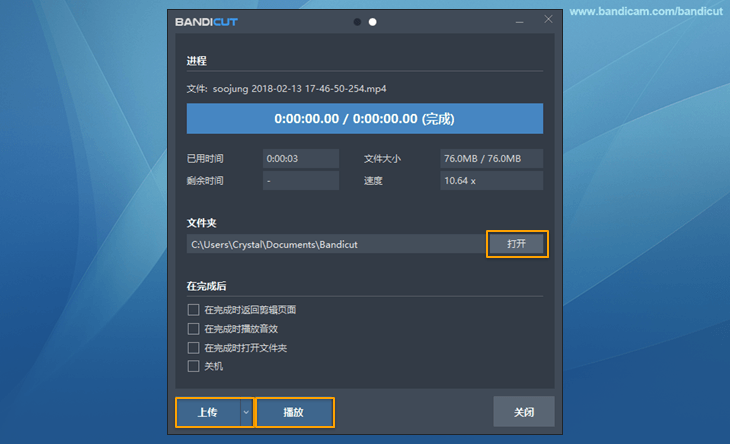
- 如果你想视频 上传到 Youtube / Vimeo ,点击上传。 - 点击播放 即可播放此视频。
1、改变工程文件的UI
2、增加修复工程文件功能
3、解决某些视频添加时软件停止的问题
4、解决在高配置CPU环境中使用高速模式时软件停止的问题
5、解决其他部分问题
喜欢小编为您带来的Bandicut(班迪剪辑)吗?希望可以帮到您~更多软件下载尽在软件爱好者

金秋送爽,丰收正当时!支付宝为广大用户准备了一份暖心福利——丰收节红包活动正式开启。即日起,只需动动手指,就有机会收获最高88元的现金红包,让丰收的喜悦从田间地头蔓延到你的手机屏幕!无论是日常购物还是转账支付,一个红包都能为生活添一份惊喜。支付宝丰收节免单88红包怎么得活动介绍:参加支付宝举办的丰收节抽最高88元红包活动,通过打开支付宝APP进入活动页面,完成任务种果子即有机会获得随机金额的支付宝