
时间:2023-03-16 编辑:笑话
很多的用户都在使用Adobe Illustrator CS6软件,不过你们知道绘画圆头线方法吗?现在小编为大家带来了Adobe Illustrator CS6绘画圆头线方法,希望大家喜欢。
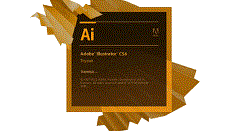
我们打开Adobe Illustrator CS6界面,新建一个文件,并且保证工具面板左下角的描边图标是打开的。
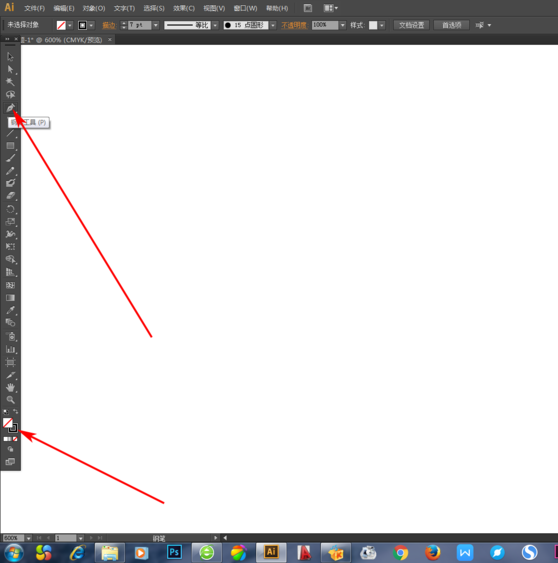
然后我们用钢笔工具摁住shift画一条直线,为了效果明显,我这里用了较粗的描边线。
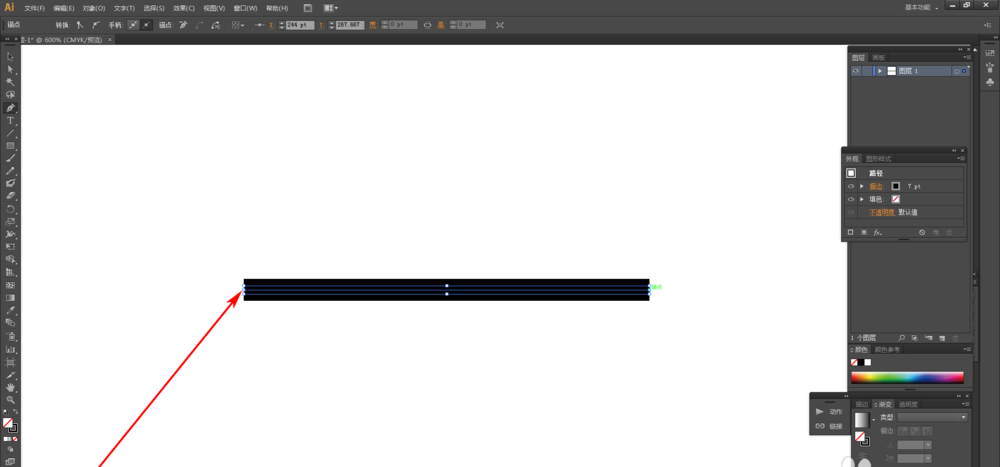
接着我们点击窗口菜单选中描边工具面板,或者直接按下ctrl+F10。
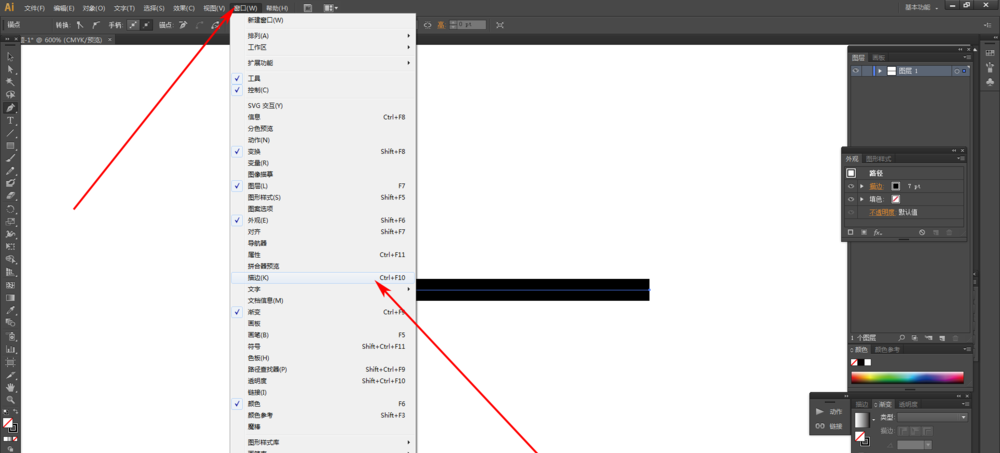
这时候我们调出描边面板后我们看到有一项叫做端点的工具栏,中间那个选项就是我们需要的圆头端点。
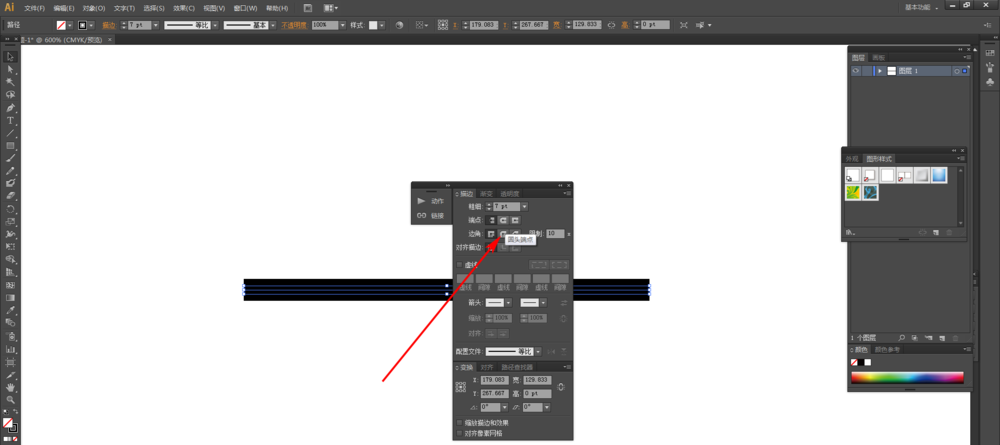
摁下圆头按钮,我们此时可以看到整条线的前后两个端点都变成了圆头。如果我们需要一头圆一头方的线头可以将这一条线打断即可。
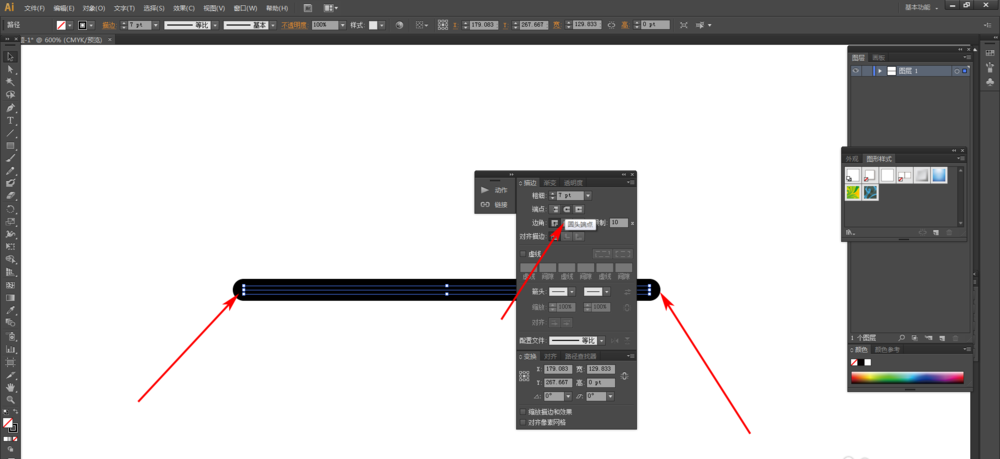
Adobe Illustrator CS6相关攻略推荐:
Adobe Illustrator CS6中透视网格工具怎么操作?使用透视网格工具方法介绍
Adobe Illustrator CS6文件版本如何修改?文件版本修改方法图文分享
Adobe Illustrator CS6如何绘制一个电脑小图标?绘画一个电脑小图标教程分享
另外我们若是有手绘板可以直接选择画笔工具和圆头笔刷按住shift可以画一条两头圆的直线。
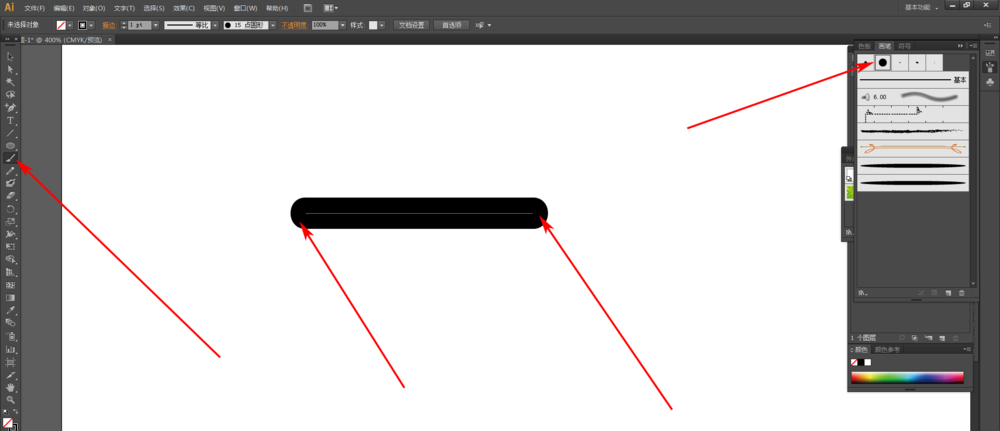
看完上文为你们所描述的Adobe Illustrator CS6绘画圆头线的详细流程介绍,你们应该都学会了吧!
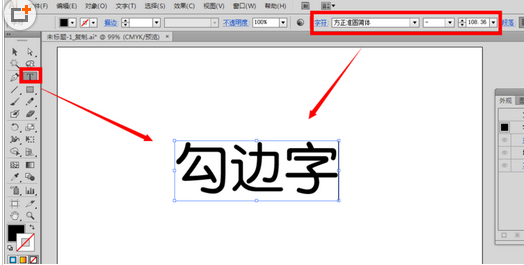
Adobe Illustrator CS6如何设计勾边字字体效果?这篇文章就是为大家讲解Adobe Illustrator CS6设计勾边字字体效果的操作内容,有需要学习的小伙伴就赶紧和小编一起来学习一下吧。用文字工具,在空白的画布上输入自己的文字内容,比如“勾边字”三个字,在字符面板上设置好字号、字体样式选中文字内容,用鼠标点击外观面板底下的第一个图标按钮“添加新描边”在描边一栏设置颜色为白色,