
时间:2023-03-28 编辑:笑话
Adobe Illustrator CS6的老用户,想必都会画出虚线图吧,对于新手可能感到陌生,下文就是,大家可以了解一下。

我们需要先打开Adobe Illustrator CS6软件,直线菜单栏中的文件—新建,或者直接使用快捷键Ctrl+N新建一个A4大小的画布,如下图所示。
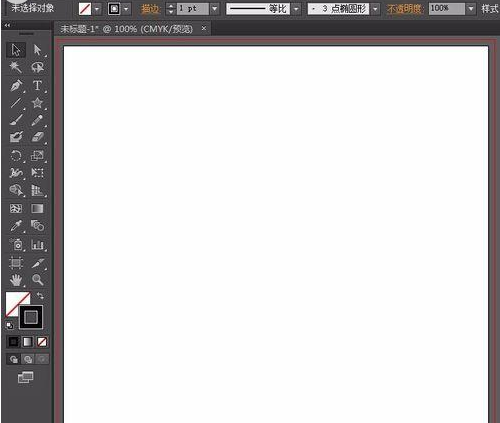
然后在这里跟大家举例,用直线工具绘制虚线的方法。其他工具绘制虚线的方法都是一样的。选择工具箱中的直线段工具,如下图所示:
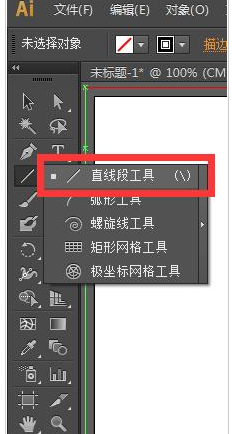
接着选择好直线段工具后,在A4画布上任意画一个直线,为了方便大家观看,我将直线段的大小设置大一点,如下图所示:
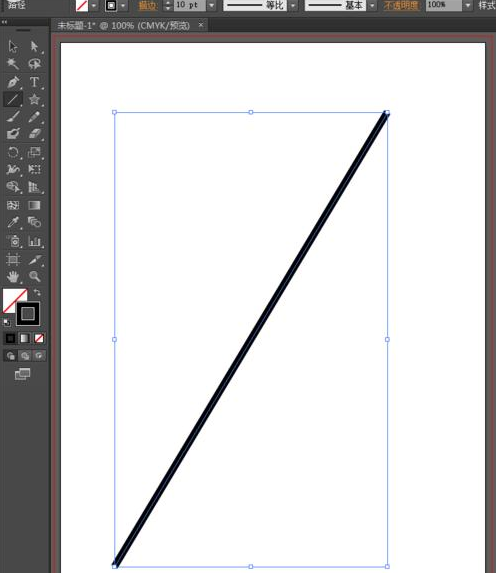
这时我们画好直线后,我们现在就将这条直线转换为虚线。大家可以直接点击直线段属性栏中的描边,也可以点击菜单栏中的窗口—描边,或者直接用快捷键Ctrl+F10打开描边面板。如下图所示:

然后我们打开描边面板后,我们可以发现下面有一个虚线的选项,直接勾选,勾选后直线段就变成虚线了。

若是打开按快捷键或者是执行菜单栏中的窗口—描边,打开的描边选项是这样的,如下图所示。

大家只需要点击右边的下拉就可以了,点击下拉出现的是显示选项,点击一下,描边面板的所有选项就出现了,然后勾选虚线就完成了。

Adobe Illustrator CS6相关攻略推荐:
Adobe Illustrator CS6加号系列图标绘制如何操作?加号系列图标操作流程图文介绍
Adobe Illustrator CS6将工作区模式如何切换?工作区模式切换方法图文分享
Adobe Illustrator CS6怎样设置画布方向?切换画布方向方法一览
上文描述的,你们自己也赶紧动手去试试吧!
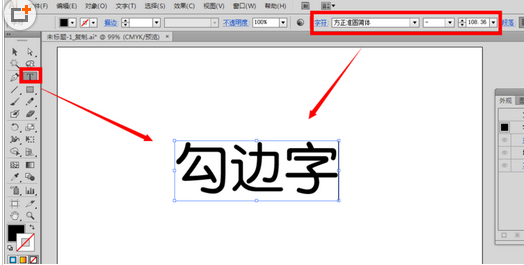
Adobe Illustrator CS6如何设计勾边字字体效果?这篇文章就是为大家讲解Adobe Illustrator CS6设计勾边字字体效果的操作内容,有需要学习的小伙伴就赶紧和小编一起来学习一下吧。用文字工具,在空白的画布上输入自己的文字内容,比如“勾边字”三个字,在字符面板上设置好字号、字体样式选中文字内容,用鼠标点击外观面板底下的第一个图标按钮“添加新描边”在描边一栏设置颜色为白色,