
时间:2023-03-28 编辑:笑话
不少朋友才刚刚在电脑上安装Adobe Illustrator CS6,还不会设计卡通图形绿色树,其实很简单的,下面就来学习吧!
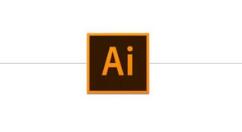
我们先根据自己的需求建立新的文档,建立后选择矩形工具,双击画布,大小和画布一致,创建出矩形。


然后使创建的矩形对齐画布,这样就是背景了。
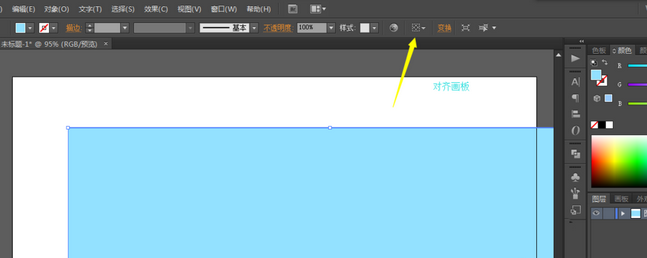
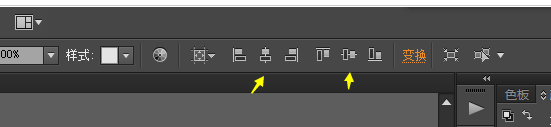
接着我们选择多边形,设置填充色,画出三角形。



ALT按住三角形,拖动复制出第二个三角形,然后进行位置的调整。


同样的方法画出第三个三角形,树叶就画好了。选择矩形工具画出树干,注意更换填充色。
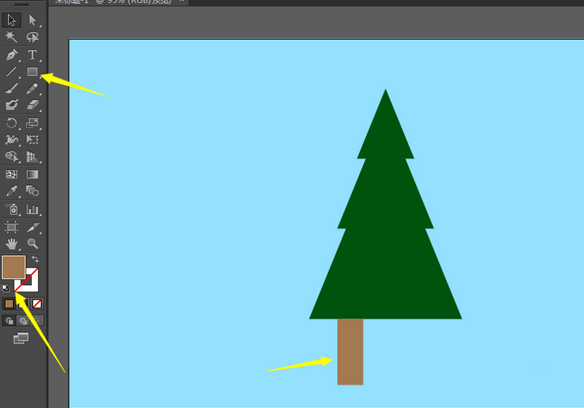
Adobe Illustrator CS6相关攻略推荐:
Adobe Illustrator CS6批量复制粘贴快捷键是什么?批量复制粘贴快捷键及用法介绍
Adobe Illustrator CS6黄灿灿金币图标如何绘制?黄灿灿金币图标绘制流程图文推荐
Adobe Illustrator CS6怎么用透视网格设计三维图?借助透视网格制作三维图教程分享
这个时候我们选中三个三角形进行CTRL+G编组,然后把三角形和树干都选中,把三个三角形设置为参考点进行对齐,这样一颗大树就完成了。

上文描述的,相信你们应该都学会了吧!
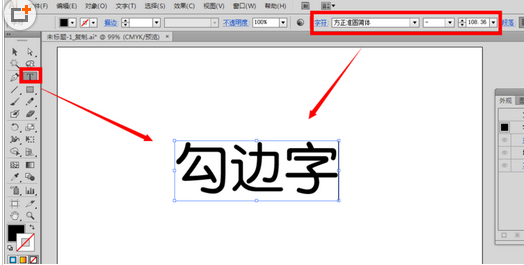
Adobe Illustrator CS6如何设计勾边字字体效果?这篇文章就是为大家讲解Adobe Illustrator CS6设计勾边字字体效果的操作内容,有需要学习的小伙伴就赶紧和小编一起来学习一下吧。用文字工具,在空白的画布上输入自己的文字内容,比如“勾边字”三个字,在字符面板上设置好字号、字体样式选中文字内容,用鼠标点击外观面板底下的第一个图标按钮“添加新描边”在描边一栏设置颜色为白色,