
时间:2023-03-14 编辑:笑话
相信Adobe Illustrator CS6有很多人使用,这里主要说的是绘画一个电脑小图标,希望可以帮到有需要的人。
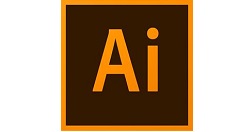
打开Adobe Illustrator CS6软件,新建一个800*800的文档,选择椭圆工具,按住shift画一个正圆图形,并填充颜色,如图所示
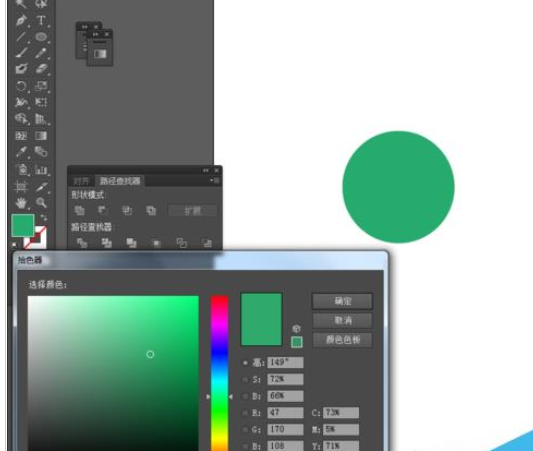
接着我们选择圆角矩形工具,画一个圆角图形,并填充颜色,如图所示
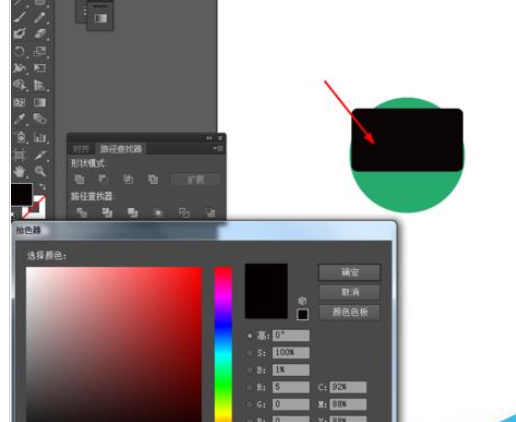
再选中圆角图形到对象—路径—偏移路径,并填充颜色,如图所示
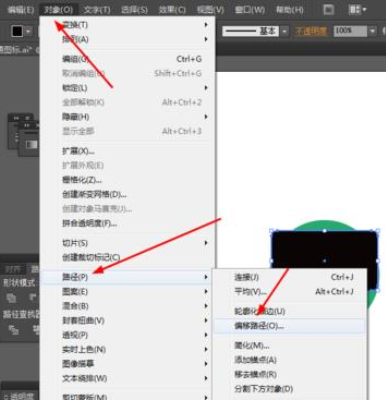
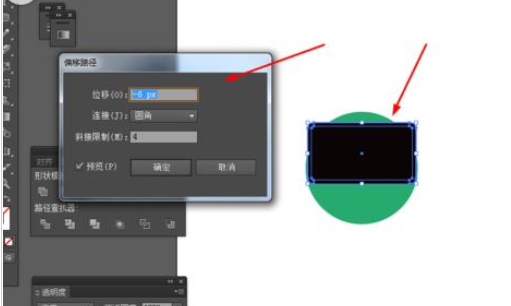

接下来选择矩形工具,画一个矩形图形,并填充颜色,再选择椭圆工具,按住shift画一个正圆图形,并填充颜色,如图所示
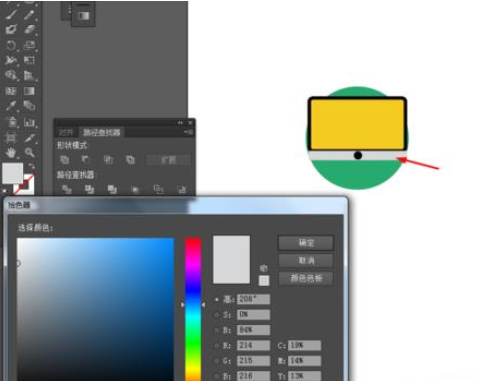
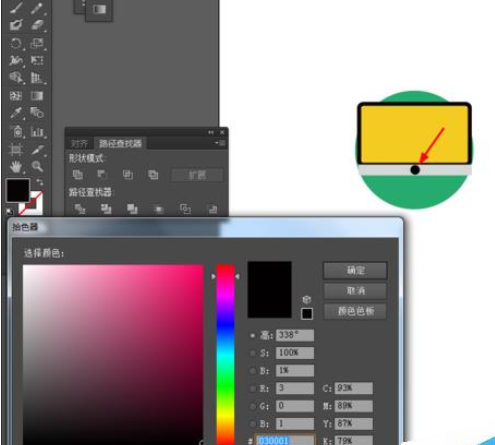
然后我们再选择矩形工具,画一个矩形图形,并填充颜色,再选择直接选择工具,移动一下锚点的位置,如图所示
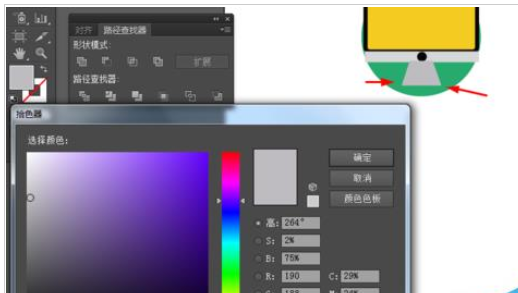
Adobe Illustrator CS6相关攻略推荐:
Adobe Illustrator CS6怎么创建白色文件?新建白色文件方法介绍
Adobe Illustrator CS6中透视网格工具怎么操作?使用透视网格工具方法介绍
Adobe Illustrator CS6如何制作水中文字效果?设计水中文字效果方法讲解
最后效果如下图所示
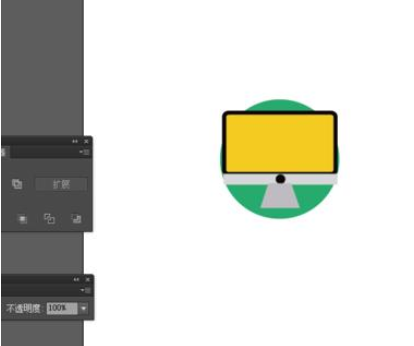
相信各位看完了上文所述的Adobe Illustrator CS6绘画一个电脑小图标的详细流程介绍,应该都明白了吧!
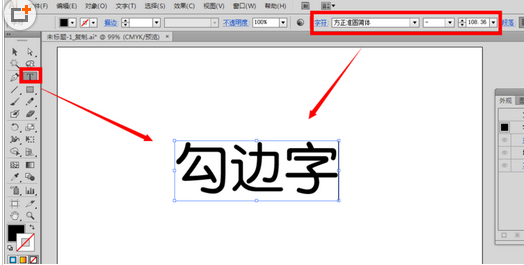
Adobe Illustrator CS6如何设计勾边字字体效果?这篇文章就是为大家讲解Adobe Illustrator CS6设计勾边字字体效果的操作内容,有需要学习的小伙伴就赶紧和小编一起来学习一下吧。用文字工具,在空白的画布上输入自己的文字内容,比如“勾边字”三个字,在字符面板上设置好字号、字体样式选中文字内容,用鼠标点击外观面板底下的第一个图标按钮“添加新描边”在描边一栏设置颜色为白色,