
时间:2023-03-09 编辑:hyd
AutoCAD2019是一款非常专业的制图软件,那有很多用户表示自己不知道怎么通过这款打开坐标,下面就通过这篇文章给大家介绍一下,一起往下看吧!
1、下图的相应区域坐标没有了,如何让它显示出来呢?

2、首先我们点击右下角的自定义按钮,在弹出的菜单栏中点击最上面的坐标

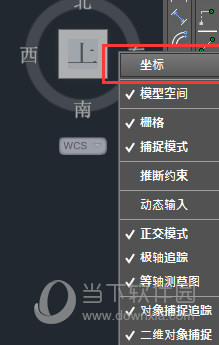
3、此时刚才的区域坐标值就出现了,但我们发现坐标值后面是四位小数,我们一般出图给坐标最多到三位小数,量取坐标值的时候还要人为的四舍五入,如何能把它调整为三位小数呢?
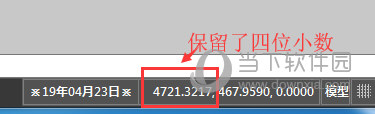
4、首先点击菜单栏里的格式,在弹出的菜单中选择单位选项
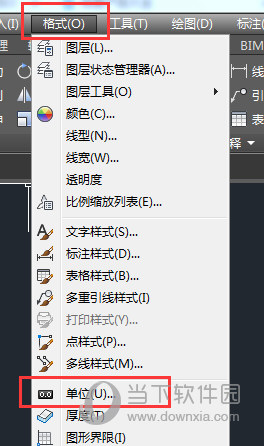
5、在弹出的图形单位选项卡中点击精度按钮,在弹出的下拉菜单中选择0.000
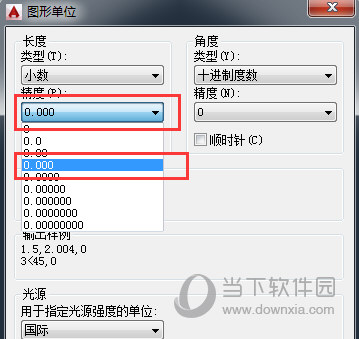
6、此时我们可以看到,坐标后面小数变成了三位,这时你再量取坐标点时,命令行里的坐标值都会自动保留三位小数
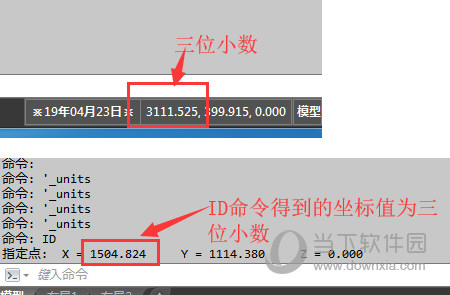
7、有的时候由于我们安装了一些插件,导致格式菜单找不到,这时我们可以在命令行里面输入units,按回车键或空格键,就会弹出图形单位选项卡了

以上就是游戏爱好者小编今日为大家带来的AutoCAD2019怎么显示坐标 坐标在哪里标注,更多软件教程尽在游戏爱好者!
AutoCAD2019相关攻略推荐:
AutoCAD2019十字光标如何设置?十字光标设置流程图文介绍
AutoCAD2019序列号和密钥如何使用?序列号和密钥使用流程图文介绍