
时间:2023-03-01 编辑:hyd
AutoCAD2019是一款非常专业的制图软件,那有很多用户表示自己不知道怎么通过这款软件画边框线,下面就通过这篇文章给大家介绍一下,一起往下看吧!
1、点击矩形工具,或输入快捷键rec并回车,按状态栏提示输入A4外框的格式297mm*210mm。这就画好了外框。

2、接下来,我们要将这个大长方形拆分成4份,可单击分解工具,或者按下快捷键X并回车。
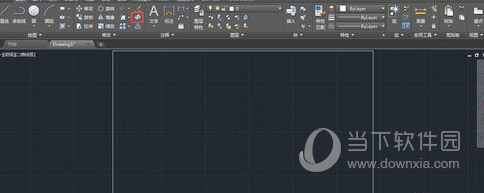
3、状态栏显示选取对象,则我们要选择长方形,并回车,这样长方形就分解好了。
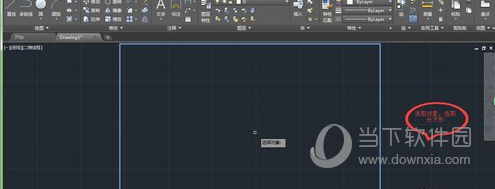
4、选择左边一条竖线,并按偏移工具,或输入O快捷键并回车。输入偏移距离25mm,回车。
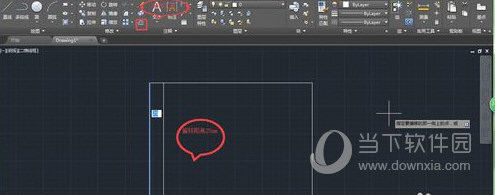
5、同样的道理,对其他三条边进行偏移,只是距离为5mm。
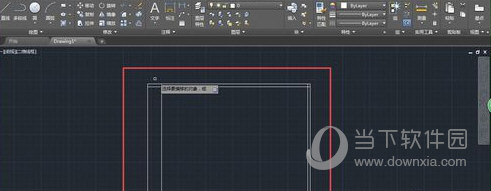
6、最后需要用修剪工具将内框和外框之间的部分去掉,可点击修剪工具加空格键或快捷键tr加两次空格键,进行修剪,最后就大功造成了。
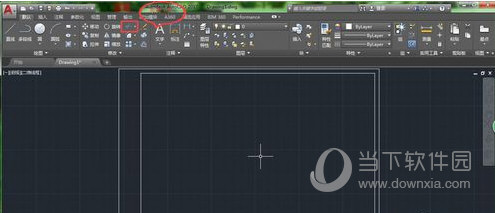
好了, 以上就是小编为大家带来关于AutoCAD2019图纸边框怎么画的全部内容介绍了,希望能帮助到你。
以上就是游戏爱好者小编今日为大家带来的AutoCAD2019怎么画边框 CAD图纸边框绘制教程,更多软件教程尽在游戏爱好者!
AutoCAD2019相关攻略推荐:
AutoCAD2019序列号和密钥如何使用?序列号和密钥使用流程图文介绍
AutoCAD2019对硬件有哪些要求?AutoCAD2019对硬件要求介绍