
时间:2023-03-21 编辑:hyd
AutoCAD2019是一款非常专业的制图软件,那有很多用户表示自己不知道怎么通过这款软件显示线宽,下面就通过这篇文章给大家介绍一下,一起往下看吧!
1、打开CAD这款软件,进入CAD的操作界面如图所示:
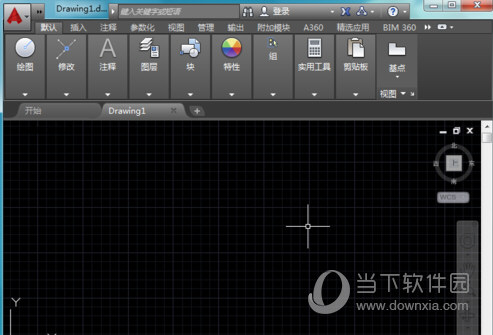
2、在该界面内找到圆弧命令,在绘图区里绘制一段圆弧,如图所示:

3、选择绘制的圆弧再在菜单区里找到线宽选项,如图所示:
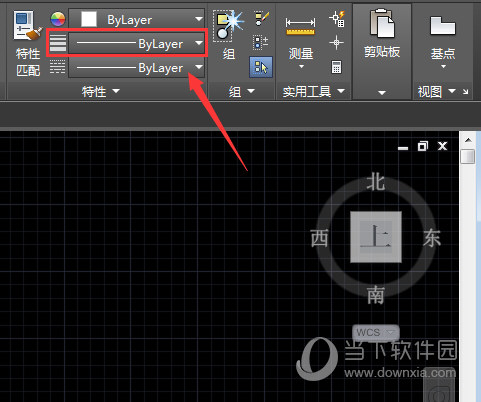
4、点击线宽选项在其下拉列表里选择一种线宽,如图所示:
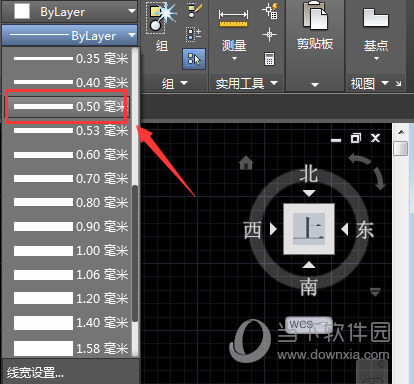
5、选择设置的线宽之后,可以看圆弧没有变化,如图所示:
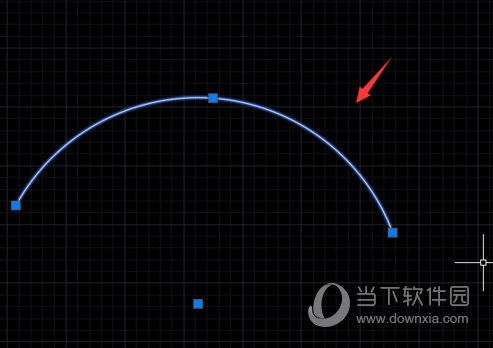
6、再在下面找到自定义选项,点击自定义选项,在其子级菜单里找到线宽选项,将该选项勾选,如图所示:
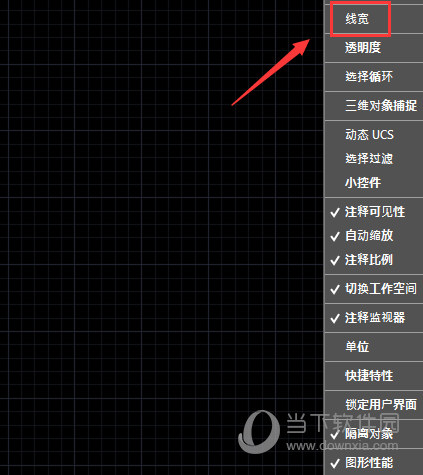
7、勾选线宽之后在下面的选项内就可以找到线宽显示选项了,如图所示:

8、点击线宽显示选项,可以看到现在的圆弧就变宽了,如图所示:
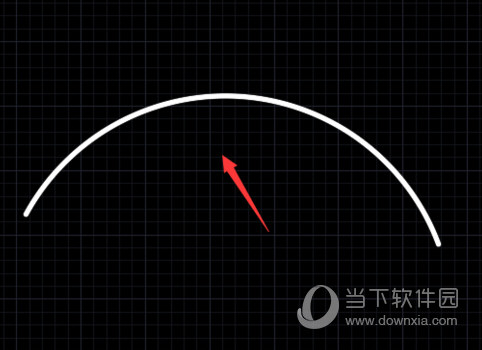
好了, 以上就是小编为大家带来关于2019版CAD显示线宽怎么弄的全部内容介绍了,希望能帮助到你。
AutoCAD2019相关攻略推荐:
AutoCAD2019批量点如何删除?批量点删除方法图文推荐
AutoCAD2019彩色打印如何设置?彩色打印设置方法图文介绍
AutoCAD2019彩色打印如何设置?彩色打印设置方法图文推荐