
时间:2023-03-09 编辑:hyd
AutoCAD2019是一款非常专业的制图软件,那有很多用户表示自己不知道怎么通过这款软件修改十字光标,下面就通过这篇文章给大家介绍一下,一起往下看吧!
1、打开AUTOCAD软件,这是默认的光标大小。
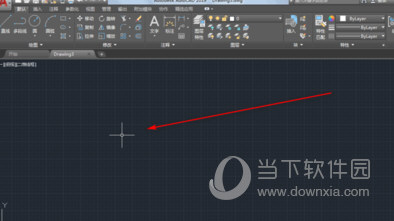
2、我们直接输入OP-快捷键ENTER,下方就会有输入的同步显示。

3、在选项这里点击显示。
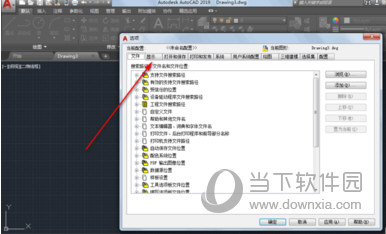
4、我们看到十字光标大小默认为5。
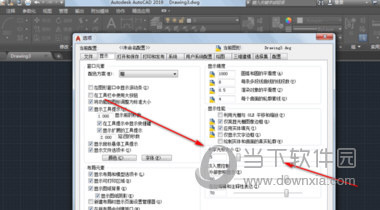
5、我们可以直接输入数值然后按ENTER回车,或者滚动旁边的拉框。
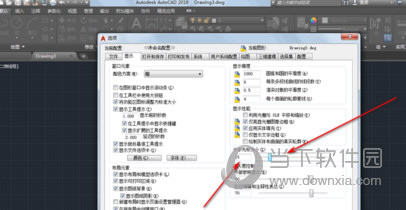
6、电脑比较慢的话可以先点应用再点确定,然后我们就看到光标大小调整了。
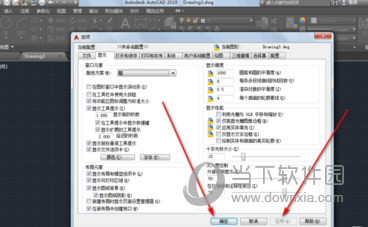
7、在工具里面直接找到选项进入面板也可以操作
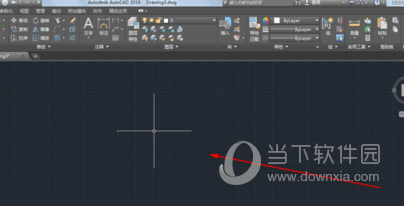
上文就是小编为您带来的AutoCAD2019怎么修改十字光标 光标大小调节设置教程了,你学会了吗?若还有疑问请多多关注游戏爱好者!
AutoCAD2019相关攻略推荐:
AutoCAD2019经典模式如何切换?经典模式切换流程介绍
AutoCAD2019安装失败如何处理?安装失败处理流程介绍
AutoCAD2019对硬件有哪些要求?AutoCAD2019对硬件要求介绍