
时间:2023-03-19 编辑:hyd
捷速OCR文字识别软件很多企业在使用,听说有人不知道怎么将扫描图片转为Word,一起来看看吧,或许对你有帮到哦。

1、打开捷速OCR文字识别软件,点击软件界面“从扫描器读文件”读取扫描图片。
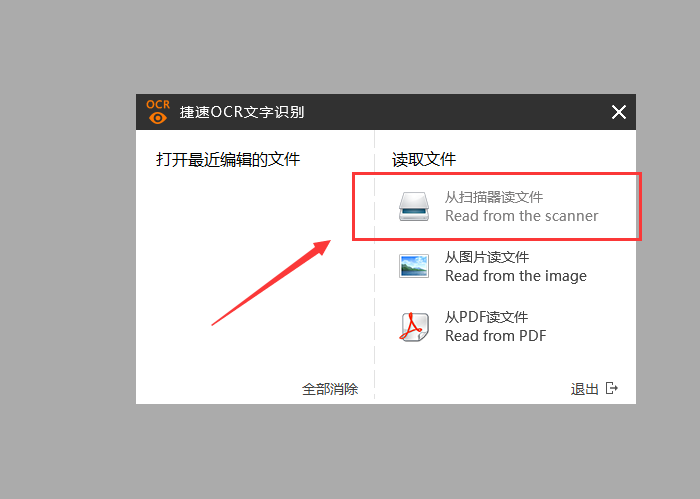
2、图片读取之后,点击软件界面里“纸面解析”,这样软件就会自动解析图片里的文字段落。
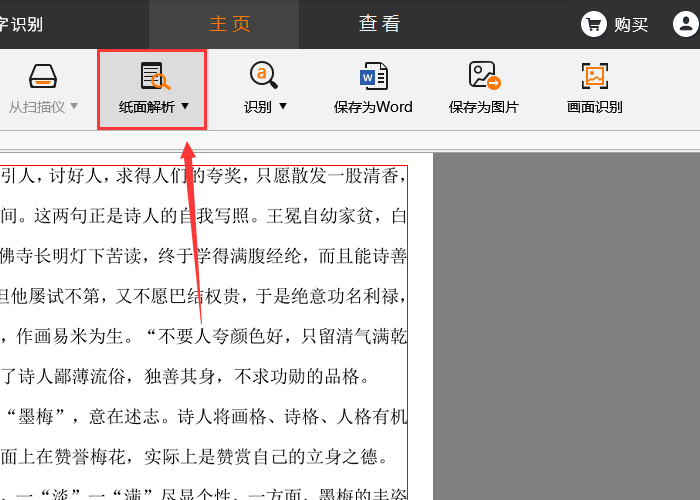
3、点击软件界面“识别”选项,那么软件右侧就会自动的识别出图片里的文字。
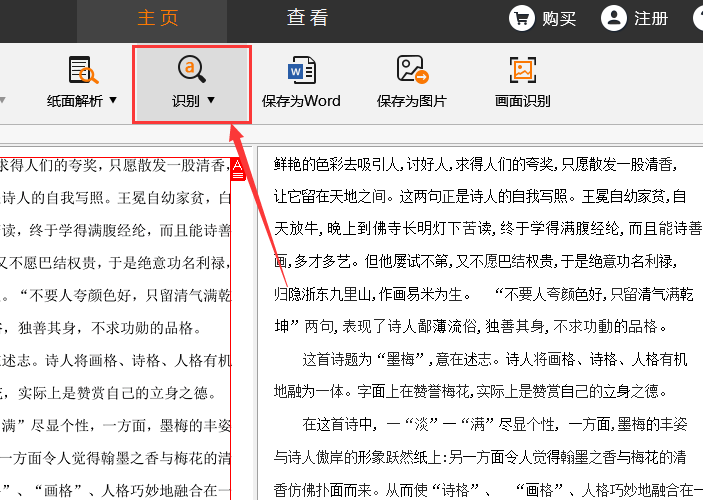
4、等待软件识别完成以后,点击软件上方“保存为Word”,那么将扫描图片转换成Word的操作就完成了。
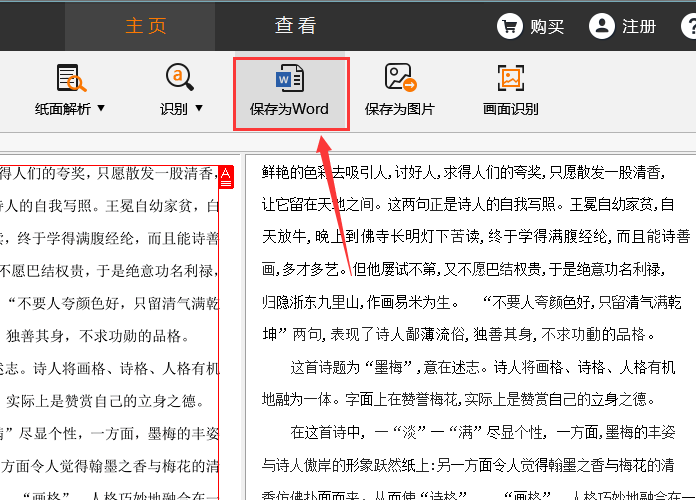
以上就是关于,希望大家喜欢。
捷速OCR文字识别软件相关攻略推荐:
捷速OCR文字识别软件图片文字如何解析?图片文字解析方法图文介绍
捷速OCR文字识别软件文档怎样进行编辑?文档编辑方法图文详解