
时间:2023-03-19 编辑:hyd
今天的这篇经验和大家聊一聊,关于,希望能够帮助到有需要的朋友。

1、打开捷速OCR文字识别软件,点击“关闭”,将软件打开界面关闭。
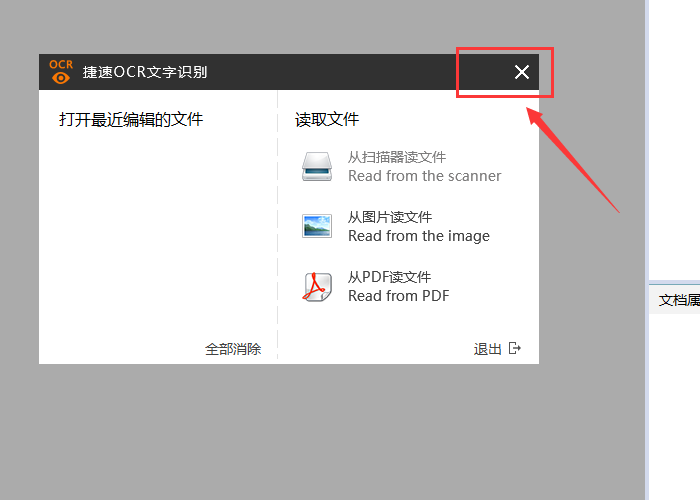
2、点击“画面识别”选项,选中需要识别的画面,那么软件就会自动截取需要识别的画面。

3、点击界面当中“纸面解析”选项,软件会自动解析画面里的文字。
4、之后点击“识别”,那么软件右侧就会自动的识别出图片里的文字内容。
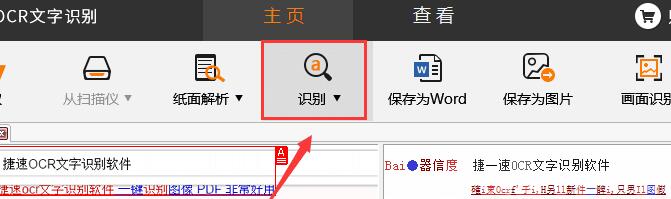
5、最后点击“保存为Word”,即可将识别的画面转换成Word文档。
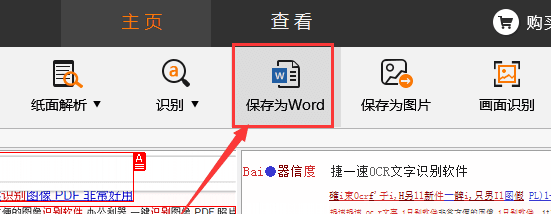
以上就是关于,大家都学会了吧。
捷速OCR文字识别软件相关攻略推荐:
捷速OCR文字识别软件图片文字如何解析?图片文字解析方法图文介绍