
时间:2023-03-19 编辑:hyd
想知道怎样使用捷速OCR文字识别软件编辑图片上文字吗?以下就是,赶紧来看看吧,希望能帮助到大家哦!

打开进入捷速OCR文字识别软件操作界面。软件打开后将会出现一个对话框,请在这里选择要识别文件的类型,这里以“从PDF读文件”为例来完成修改文字颜色的操作。
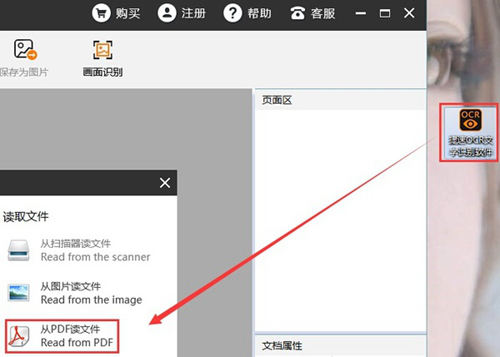
点击从PDF读文件后,在弹出的对话框中选择要识别的PDF文档,选中文件,可以在下面预览文件,点击“打开”按钮在捷速OCR文字识别软件界面打开PDF文件。
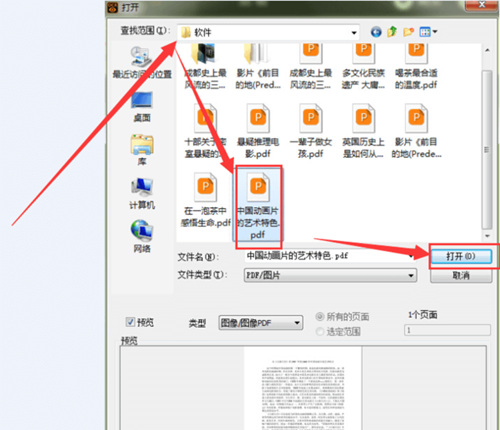
点击“纸面解析”——“识别”,然后将会自动识别PDF文件中的文字部分,请注意纸面解析和识别都可以设置识别内容,识别当前页面还是全部识别,用户可以自行设置。
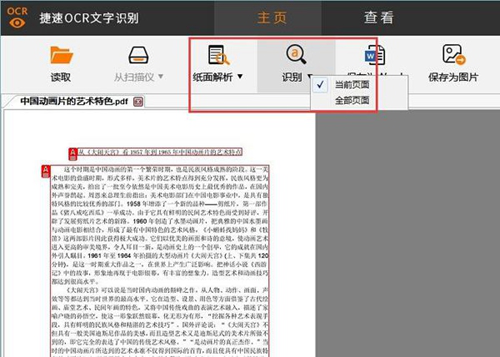
当软件识别完成后,可以在右侧看见识别结果,这时想要修改文字颜色,请在识别后的文字中选择要修改颜色的内容,在右下角“文档属性”的颜色中选择希望改变的颜色即可。(注:如果文字过小,可以在底部选择页面显示百分百)
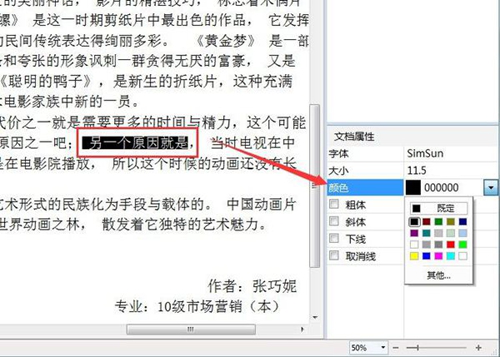
修改文字颜色后,点击“保存为Word”就可以把识别后的文档保存成Word文档了。
以上就是关于,大家都了解吧。
捷速OCR文字识别软件相关攻略推荐:
捷速OCR文字识别软件文档属性如何编辑?文档属性编辑方法图文介绍
捷速OCR文字识别软件电脑文字图片如何识别?电脑文字图片识别方法图文介绍