
时间:2023-03-12 编辑:hyd
AutoCAD2019是一款非常专业的制图软件,那有很多用户表示自己不知道怎么通过这款软件修改十字光标,下面就通过这篇文章给大家介绍一下,一起往下看吧!
1、打开AUTOCAD软件,这是默认的光标大小。
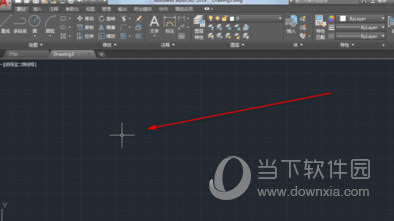
2、我们直接输入OP-快捷键ENTER,下方就会有输入的同步显示。

3、在选项这里点击显示。
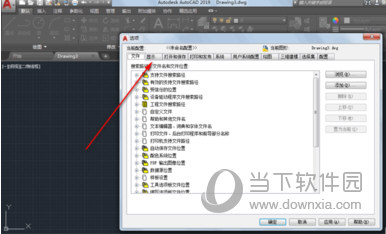
4、我们看到十字光标大小默认为5。
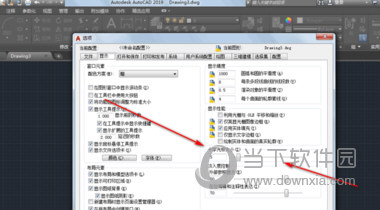
5、我们可以直接输入数值然后按ENTER回车,或者滚动旁边的拉框。
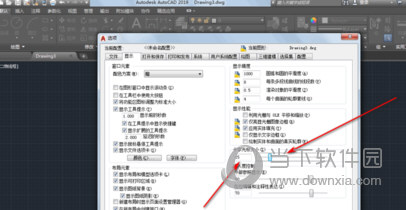
6、电脑比较慢的话可以先点应用再点确定,然后我们就看到光标大小调整了。
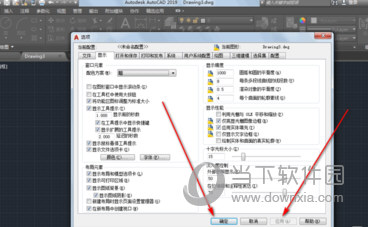
7、在工具里面直接找到选项进入面板也可以操作
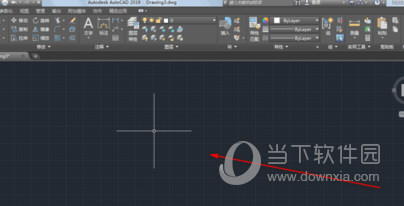
好了, 以上就是小编为大家带来关于AutoCAD2019怎么改光标大小;的全部内容介绍了,希望能帮助到你。
AutoCAD2019相关攻略推荐:
AutoCAD2019字体大小如何更改?字体大小更改流程图文介绍