
时间:2023-03-01 编辑:hyd
在PS中打字这个简单的操作相信大家都会,但是很多用户不知道那些歪歪扭扭的字是如果生成的,总不可能一个个字打出来再调整,那样太麻烦了,其实这个就是在路径上打字,下面就来教大家如何在路径上打字。
首先你需要一条路径,在工具栏中选择【】,上方的样式选择【路径】。
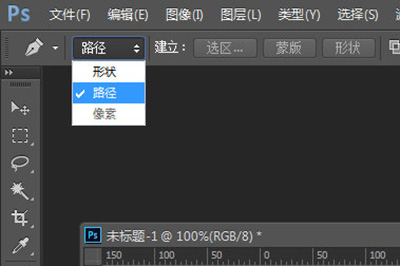
然后你就可以在画布中,这个随便你想怎么画就怎么画。

接着重头戏就是使用文字工具,然后将鼠标光标移动到你之前的路径的线上,你会发现光标变成了从一个虚线方框,变成了一条弯曲虚线,这个时候你,这样打出来的字就沿着你的路径来形成了。
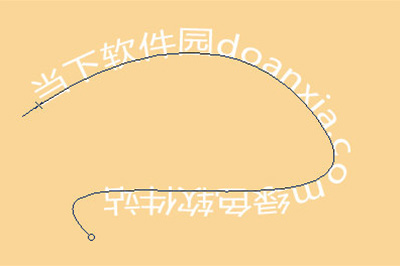
打完后选择【移动工具】或者在路径界面中点击空白部分就可以。

当然了你还可以画个圆圈或者矩形,让文字沿着其边缘来部署。选择矩形工具或者椭圆工具,样式同样是选择【路径】。
然后用同样的方法用文本工具在了。
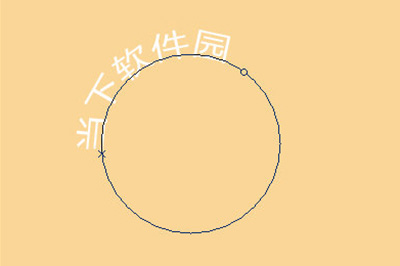
以上就是PS在路径上打字的方法,是不是很简单呢,小伙伴们快去试一试吧,做出个性文字轻轻松松。
喜欢小编为您带来的PS怎么在路径上打字 几个步骤即可实现吗?希望可以帮到您~更多相关内容尽在游戏爱好者。
PhotoshopCC相关攻略推荐: