
时间:2023-02-27 编辑:逍遥
将自己照片的皮肤P的白一些是所有女生都想要做的事情,如果没有一个会PS的男朋友,那只好亲自动手了,其实操作也非常的简单,下面就来教你如何在PS中一秒将自己的皮肤变白。
首先你需要导入自己的照片到PS中,然后点击上方菜单【图像】-【】。

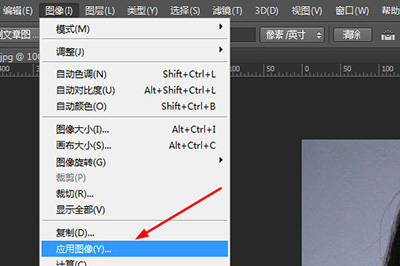
接着在选项框中进行如下:
通道:绿
混合:滤色
不透明度:55-70(越高越白)
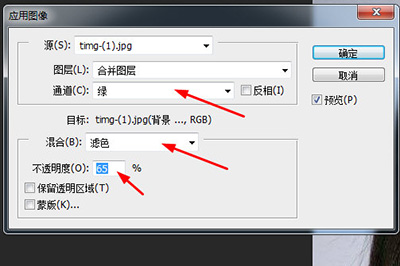
确定,你的漂亮脸蛋就变得白白的啦,很漂亮有木有,如果你觉得还是不满意,你可以在图层的不透明度中再次进行调整哦。

还有一种方法稍微比较麻烦。
首先你需要进入通道界面,不放,鼠标左键依次点击RGB图层,然后你会看到各个通道所进行选框的皮肤部位也不同,推荐选择一个适合皮肤的通道。
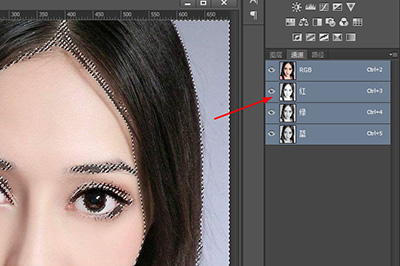
接着回到图层页面,按CTRL+L打开选项,拖动下方的滑动条即可调白你的皮肤哦。
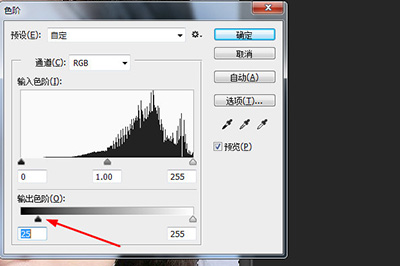
以上两种方法就是快速一秒调白你的皮肤,是不是非常的简单呢,赶快去试一试吧!让天下的妹子都有雪白水嫩的皮肤哦。
上文就是小编为您带来的PS怎么把皮肤修白 两个方法一秒变白了,你学会了吗?若还有疑问请多多关注游戏爱好者!
PhotoshopCC相关攻略推荐: