
时间:2023-03-01 编辑:hyd
AutoCAD2019是一款非常专业的制图软件,那有很多用户表示自己不知道怎么通过这款软件填充单一颜色或者多种颜色,下面就通过这篇文章给大家介绍一下,一起往下看吧!
1、打开AUTOCAD,这里创建一个圆形作为示范。
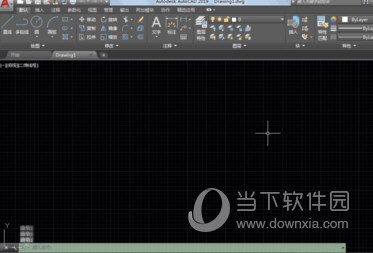
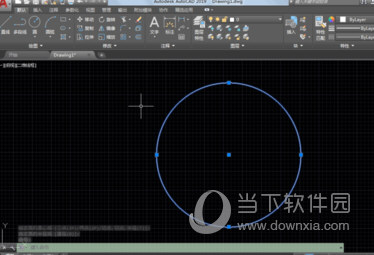
2、我们直接输入H,点击选择HATCH。

3、我们可以看到上面的工具栏更换为图案填充创建。然后选择SOLID。
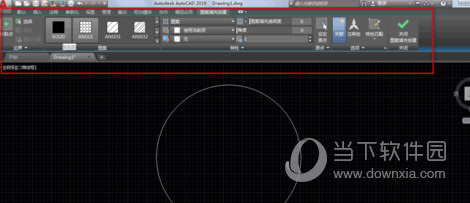
4、我们选择一种颜色,把光标移动到圆形上,就会有预览效果。
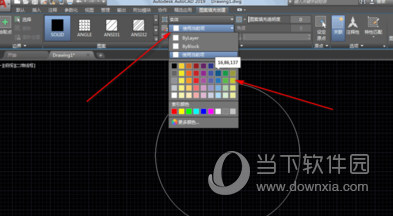
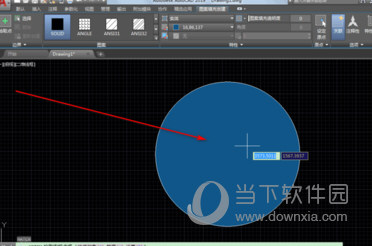
5、如果选择渐变颜色,那么需要选取两种颜色来定义。确定好在图形上点击一下即可。
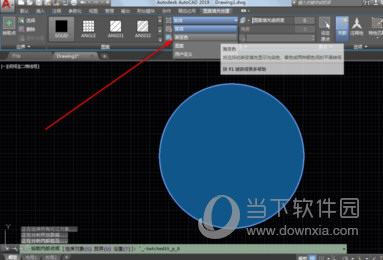
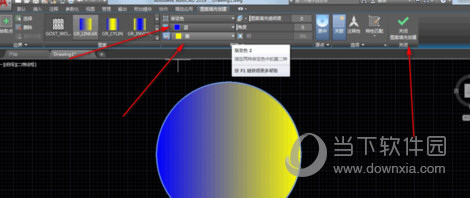
6、关闭图案填充创建即可完成。
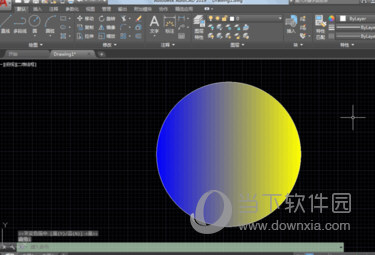
好了, 以上就是小编为大家带来关于2019CAD怎么填充一个区域颜色的全部内容介绍了,希望能帮助到你。
以上就是游戏爱好者小编今日为大家带来的AutoCAD2019怎么填充颜色 CAD图形内填充颜色教程,更多软件教程尽在游戏爱好者!
AutoCAD2019相关攻略推荐:
AutoCAD2019序列号和密钥如何激活?序列号和密钥激活流程图文介绍
AutoCAD2019经典模式如何调整?经典模式调整方法介绍