
时间:2023-03-20 编辑:hyd
最近不少同学都在好奇进度条只能如此单一吗?答案当然不是的,进度条也是可以五颜六色的。今天小编就来和大家分享一下Photoshop绘制彩色进度条图形的相关教程。
我们先打开Adobe Photoshop软件,文件-新建文档,如图所示。调出图层,点击图层下方的按钮新建图层,alt+delete填充背景色为黑色。
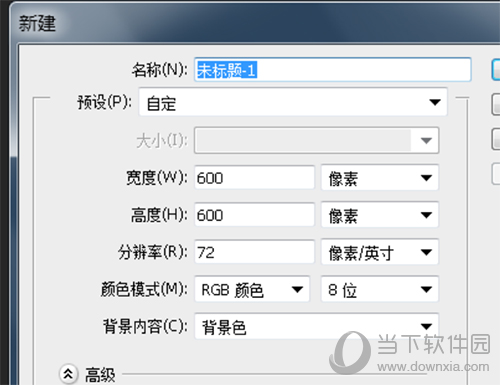
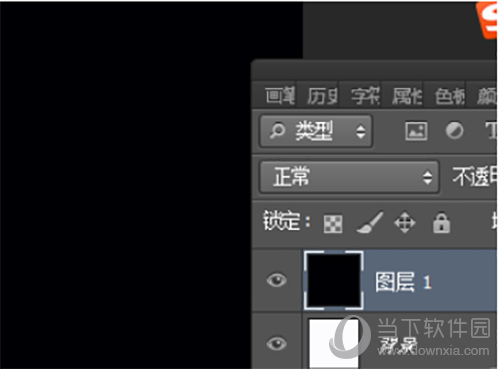
然后我们双击图层,调出图层样式。点击渐变叠加,调整背景色为灰色渐变,有助于后期突出进度条。

接着我们选择矩形选区工具,绘制出一个长条形选区,然后ctrl+j键,新建图层2。如下图所示。双击图层2,调出图层样式。
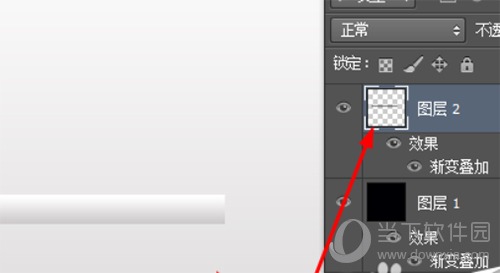
这时我们点击渐变叠加,设置渐变色为深灰色到浅灰色,线性渐变,不度为16%。角度为90度。混合模式正常。
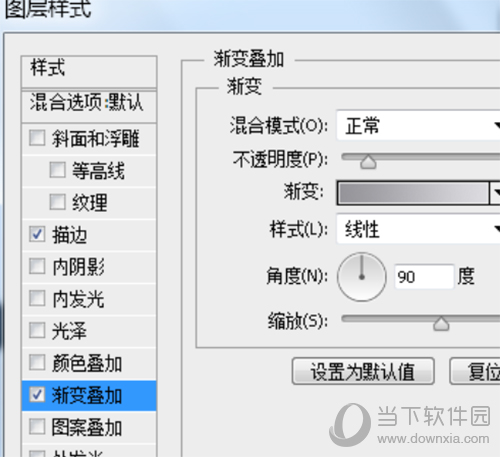
接着描边颜色为黑色,大小3像素。位置外部,不度100%。
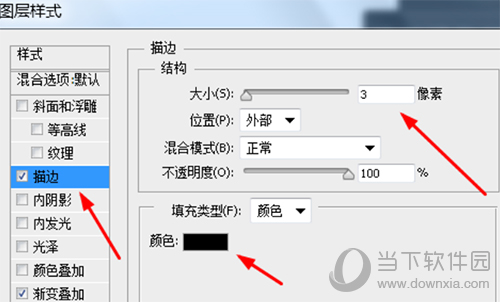
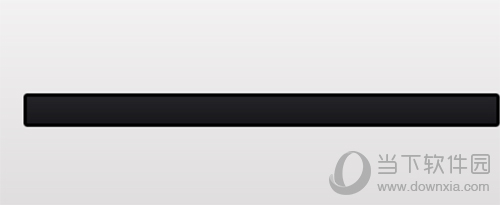
再拉出辅助线,界定进度条的高度,选择矩形选区工具绘制矩形选区,ctrl+j新建图层3。双击图层调出图层样式。
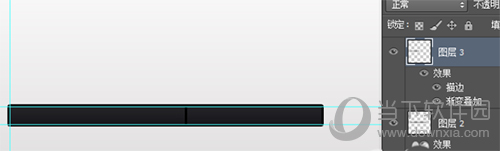
然后我们设置渐变参数以及描边参数,如图所示。

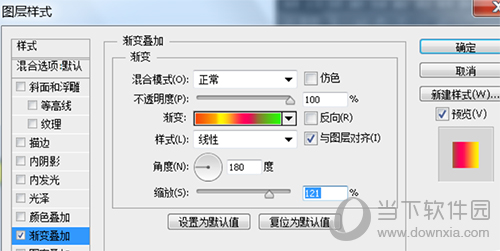
最后我们调出文字工具,字体华文彩云,字号18.输入67%。移动工具调整文字位置,如图所示。
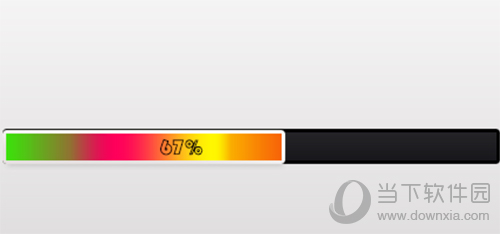
看完了上文为你们讲述的Adobe Photoshop绘制彩色进度条图形的详细操作步骤,同学们学会了吗?赶快动起自己的双手去试试吧!
Photoshop CS4相关攻略推荐:
Photoshop彩色进度条如何绘制?彩色进度条绘制方法图文详解
Photoshop彩色进度条如何绘制?彩色进度条绘制流程图文详解