
时间:2023-03-20 编辑:hyd
PS中的效果很多用户都做不好,基本上生成的效果中都存在一条很违和感的线条,那么如何在PS中做好效果呢,下面就来教大家一下。
首先不是所有图片都可以拿来做的,第一点图片首先要是正方形,而且里面的要素尽量对称。这样做出来的效果就很好。我们拿下面的城市图片为例子。
1、首先我们将图片。

2、然后使用【滤镜】-【扭曲】-【】,将切边的方向全部拉到最左边或者最右边。
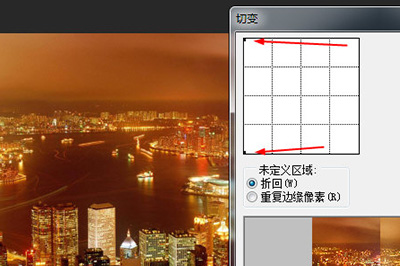
3、然后发现图像中间出现违和感满满的分割线。我们就用【】来将其涂抹,让其效果不那么明显。
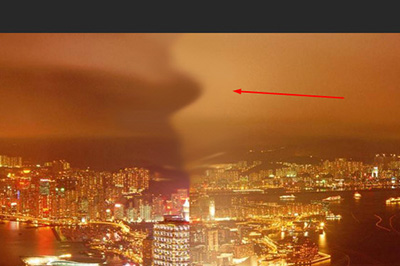
4、接着点击【图像】-【图像旋转】-【】,将图像颠倒过来。
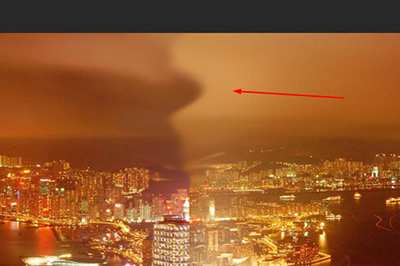
5、最后我们使用【滤镜】-【扭曲】-【】,这样一个炫酷的城市效果图就做出来啦。

怎么样,以上用五个步骤就能轻松得到炫酷的效果,那么感兴趣的小伙伴可以尝试一下哦,将你手头的风景照也弄成效果吧。
PhotoshopCC相关攻略推荐: