
时间:2023-03-17 编辑:笑话
如何在谷歌浏览器中打开自动翻译?相信对于刚接触谷歌浏览器.的小伙伴来说还有一定的难度,下面感兴趣的小伙伴就和小编一起来学习一下谷歌浏览器中打开自动翻译方法吧!

我们需要先点击右上角的菜单,然后选择设置。
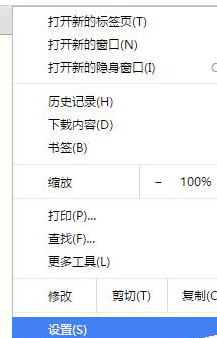
然后我们在选项页面打开高级设置,才能看到语言选项。
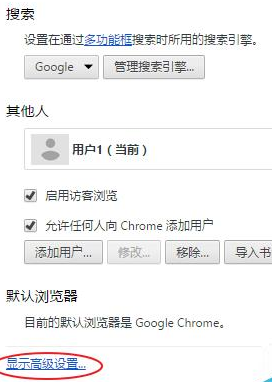
接着我们将这个选项打勾,在浏览页面的时候就会询问是否翻译页面。

若是需要翻译为其他语言,点击管理语言选项。
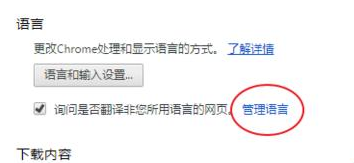
这时在这个页面显示的是现在chrome浏览器需要翻译成的语言。点击下方的添加。
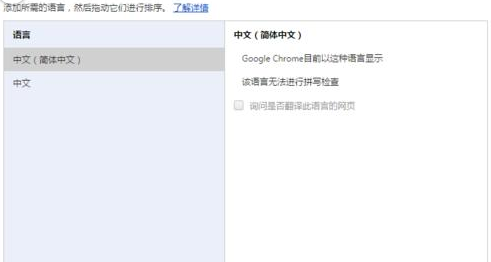
谷歌浏览器相关攻略推荐:
最后一步我们在这里可以添加一些语言选项,使用翻译功能来把网页切换成其他语言。

看完上文为你们所描述的谷歌浏览器(Google Chrome)中打开自动翻译的操作流程介绍,你们应该都学会了吧!