
时间:2023-03-15 编辑:hyd
在CAD制图过程中,我们常常会遇到这种情况,需要连续绘制许多相同图形组成一个完整图形的时候。当我们绘制好一个图形后,想要重复多个该图形,该如何连续复制呢?这个就是接下来要演示的CAD图形连续复制粘贴的教程了。
1、我们移动光标选中绘制好的圆形;然后在命令行中,我们输入复制命令字符,或是直接输入co,然后点击Enter回车键确定;
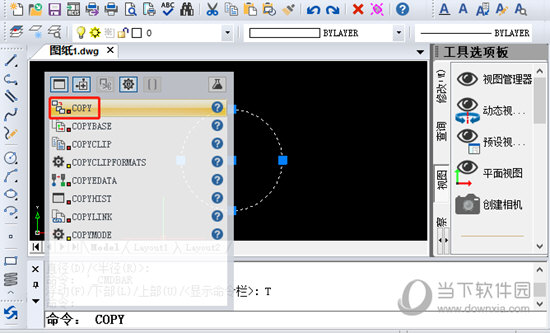
2、指定圆心为基点。这时命令框中会显示指定基点或[位移(D)/模式(O)]<位移>:命令字符,我们指定圆心为基点;
3、这时会发现跟着光标有一个复制的圆;同时命令框里会显示或[阵列(A)]<使用第一个点作为位移>:命令字符;
4、我们任意点击一个位置,。
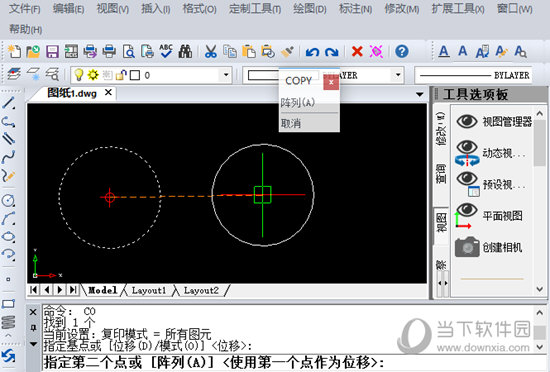
5、上述操作完成后,命令框中会显示或[阵列(A)/退出(E)]<退出>:命令字符;
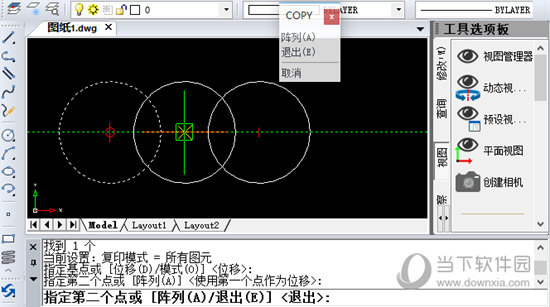
6、我们在或[阵列(A)/退出(E)]<退出>:命令字符后输入字母A,操作复制阵列圆形;
7、命令框会显示输入要排列的项目数:命令字符,我们任意输入一个数字,例如输入数字5;
8、命令框会显示或[布满(F)]:命令字符,;
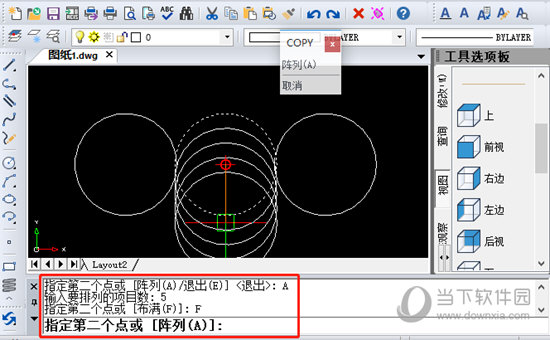
9、命令框会再次显示或[阵列(A)]:命令字符,我们点击Enter回车键确定;
10、命令框会显示或[阵列(A)/退出(E)]<退出>:命令字符,我们输入字母E;
11、此时,5个复制好的圆形就阵列有序的排列好了。
以上就是在迅捷CAD编辑器专业版里操作CAD图形连续复制粘贴的教程。该教程对于我们日常的CAD绘图工作非常的有帮助
迅捷CAD编辑器相关攻略推荐:
迅捷CAD编辑器实体填充及图层如何操作?实体填充及图层操作流程介绍