
时间:2023-02-27 编辑:hyd
在PS上画一朵花朵一般新手用户还不是很会,用画笔工具直接画效果不理想。这里其实用形状工具就非常容易搞定,而且形状很正,下面就来说一下如何在PS画朵花。
首先我们用【】,样式为【形状】,在画布上画个椭圆形的花瓣,这个花瓣的形状你可以通过【路径选择工具】来进行随心调整。

一片花瓣弄好后你就可以将这个图层进行复制,接着在新拷贝出来的花瓣上用CTRL+T进行调整,注意将。
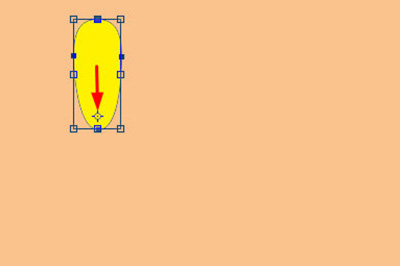
接着在上面的数值调整框中,输入的度数,这个自定义,但是建议是不要超过90度以及为整数。或者你可以直接在花瓣上调整都可以。调整后你就有了两片花瓣。

重点的操作步骤来了,使用【】操作,快捷键CTRL+SHIFT+ALT+T,按照按照刚才设定的数值,将图层进行复制。直到你的花成型。你会发现有很多图层,你可以将这些图层进行合并,一朵花就做好啦!
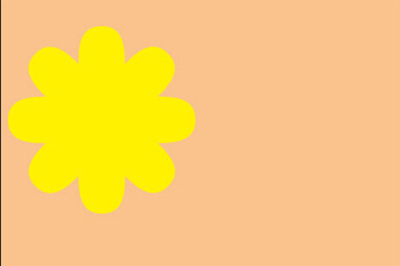
还有就是PhotoShop中也自带各类花朵的图形,你可以使用,【】,在上方的【形状】中,首先点击旁边的小齿轮,在弹出的菜单中选择【自然】,接着你就可以会发现各种花朵了形状了,挑一个喜欢的画一画吧。
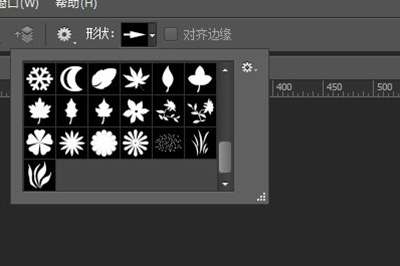
以上就是用PS画一朵花的方法了,是不是非常的有趣,快去按照以上的方法去画一朵比实例更漂亮的花朵吧!
上文就是小编为您带来的PS怎么画花朵形状 几个步骤搞定了,你学会了吗?若还有疑问请多多关注游戏爱好者!
PhotoshopCC相关攻略推荐: